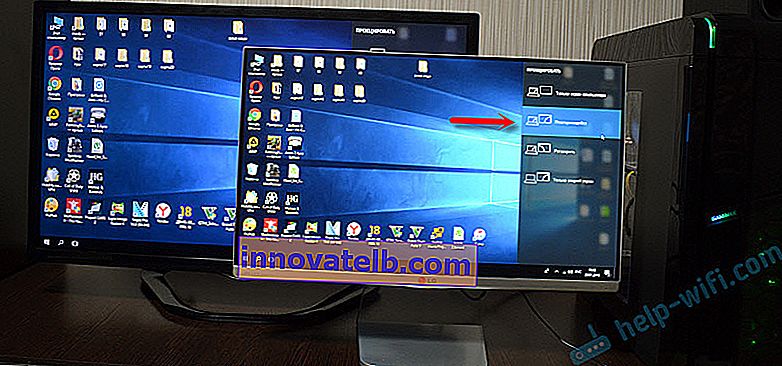Een tv via HDMI op een computer aansluiten
Ik besloot een apart artikel voor te bereiden waarin ik in detail zou vertellen en aan de hand van een voorbeeld zou laten zien hoe een tv met een HDMI-kabel op een gewone stationaire computer kan worden aangesloten. Het onderwerp is relevant, en er wordt mij vaak naar gevraagd. In feite is niets ingewikkeld. Maar er zijn enkele nuances die we zullen proberen te begrijpen in het kader van dit artikel.
Bijna elke, zelfs niet de nieuwste, tv heeft minimaal één HDMI-ingang. En in de computer zit aan de achterkant van de systeemeenheid een HDMI-uitgang. Dit betekent dat we eenvoudig een pc op een tv kunnen aansluiten met een gewone HDMI-kabel, die in elke digitale apparatuurwinkel te koop is.
Waarom ze verbinden? Alles is heel eenvoudig. De tv kan als monitor werken. Dat wil zeggen dat u een afbeelding van een computer op een tv-scherm kunt weergeven. De tv kan worden gebruikt als hoofdmonitor of als tweede monitor. Dit betekent dat het beeld van de pc tegelijkertijd op het scherm van een conventionele monitor en tv wordt weergegeven. Of gewoon op tv. Het hangt al af van uw taken. Opgemerkt moet worden dat HDMI niet alleen beeld maar ook geluid uitvoert.
Ikzelf en andere gebruikers sluit meestal een pc aan op een tv om films op een groot scherm te bekijken of af te spelen. U kunt ook een gamepad op uw computer aansluiten en op het grote scherm spelen. Sommige mensen gebruiken televisies in plaats van monitoren. Ze werken met documenten, surfen op internet, enz. Maar het lijkt mij niet erg handig. En de ogen worden sneller moe. Voor constant werk op de computer is het beter om een monitor te gebruiken. En sluit de tv aan om films, foto's, games enz. Te kijken.
Het verbindingsproces zal hetzelfde zijn voor tv's van verschillende fabrikanten: LG, Samsung, Sony, Philips, Panasonic, Ergo, Hitachi, enz. Op dezelfde manier zullen er geen grote verschillen zijn in Windows-instellingen. Ja, de instellingen in Windows 10, Windows 8, Windows 7 zijn iets anders, maar niet kritisch. Ik zal je alles laten zien.
Als je een laptop hebt, dan kun je alles doen volgens dit artikel: hoe je een laptop via HDMI op een tv aansluit.
Voorbereiding: controleer de HDMI-poorten op de tv en computer, kies de kabel
Eerst moeten we controleren of onze apparaten de vereiste poorten hebben. We hebben ook een HDMI-kabel nodig om verbinding te maken. Laten we alles eens nader bekijken. Als je alles hebt, kun je direct naar de verbinding en configuratie gaan.
- De HDMI-ingang op de tv zit meestal aan de zijkant, of aan de achterkant (soms hier en daar). Ze moeten worden ondertekend en genummerd. Ze zien er als volgt uit (Philips aan de linkerkant, LG aan de rechterkant):
 Als uw tv ten minste één dergelijke poort heeft, komt alles goed.
Als uw tv ten minste één dergelijke poort heeft, komt alles goed. - Kijk dan eens naar het achterpaneel van je computer (ik moet de systeemeenheid invoeren). Daar moeten we een HDMI-uitgang vinden. HDMI kan op het moederbord staan (geïntegreerde grafische kaart op nieuwere kaarten) of op de videokaart. Maar zelfs als je deze poort op het moederbord hebt (zoals ik op de onderstaande foto heb), en er is een aparte discrete videokaart met HDMI-uitgang, dan moet de tv op de videokaart worden aangesloten.
 Ik nam een foto van de systeemeenheid in horizontale positie. In mijn geval kan de tv worden aangesloten op de HDMI-uitgang van de videokaart, heeft je computer geen HDMI-uitgang, maar wel DVI, dan kun je een DVI-HDMI-adapter kopen. En als er alleen een oude VGA is, dan kun je ook een VGA-HDMI adapter gebruiken, maar dan komt het geluid niet naar de tv, aangezien VGA geen digitale uitgang is. Als je tegelijkertijd een tv en een monitor op je computer wilt aansluiten, dan heb je twee HDMI of HDMI en DVI nodig. We hebben ook de juiste kabels nodig.
Ik nam een foto van de systeemeenheid in horizontale positie. In mijn geval kan de tv worden aangesloten op de HDMI-uitgang van de videokaart, heeft je computer geen HDMI-uitgang, maar wel DVI, dan kun je een DVI-HDMI-adapter kopen. En als er alleen een oude VGA is, dan kun je ook een VGA-HDMI adapter gebruiken, maar dan komt het geluid niet naar de tv, aangezien VGA geen digitale uitgang is. Als je tegelijkertijd een tv en een monitor op je computer wilt aansluiten, dan heb je twee HDMI of HDMI en DVI nodig. We hebben ook de juiste kabels nodig. - HDMI-kabel moet de vereiste lengte hebben. Als ik me niet vergis, zijn ze maximaal 20 meter. Als u geen aparte kabel heeft, kunt u degene gebruiken die de monitor verbindt. Als je hem hebt aangesloten via HDMI. Ik heb deze kabel:
 De meest voorkomende, goedkope kabel.
De meest voorkomende, goedkope kabel.
Als je op beide apparaten poorten hebt en een kabel hebt, dan kun je verbinding maken.
We verbinden de tv met de computer via een HDMI-kabel
U hoeft alleen maar een kabel te nemen en deze aan te sluiten op de HDMI-uitgang van uw computer en op de HDMI-ingang van uw tv.
Belangrijk! Apparaten moeten worden aangesloten wanneer ze zijn uitgeschakeld en uitgeschakeld. Er bestaat een risico op doorbranden van poorten. Er zijn zulke gevallen.Als je de tv als monitor aansluit, dat wil zeggen een enkel scherm, dan ziet de schakeling er ongeveer zo uit:

Laten we ook eens kijken naar een ander geval waarin een tv en een monitor tegelijkertijd worden aangesloten.
TV als tweede monitor voor pc
De monitor kan ook worden aangesloten via HDMI (zoals ik op de onderstaande foto heb), via DVI of zelfs via VGA. Hierdoor worden twee schermen op de pc aangesloten.

We hebben de verbinding ontdekt. Hoogstwaarschijnlijk is er in uw geval al een systeemeenheid met een monitor erop aangesloten. En het enige dat u hoeft te doen, is er een andere tv op aansluiten.
Selecteer HDMI-ingang als signaalbron in de tv-instellingen
Meestal is er na het aansluiten en inschakelen van de apparaten geen beeld op de tv. Een inscriptie als "Geen signaal", "Geen signaalbron geselecteerd" of iets dergelijks zal verschijnen. Op de tv moet u de signaalbron selecteren. De poort waar we de kabel hebben aangesloten.
Hiervoor moet de afstandsbediening van uw tv een aparte knop "SOURCES" of "INPUT" hebben.

Nadat je erop hebt geklikt, zou een menu moeten openen waarin je een signaalbron kunt selecteren. U kunt zien op welke poort op de tv u de kabel hebt aangesloten (elke poort heeft een eigen nummer). Of selecteer gewoon een actieve bron. Het daadwerkelijke proces kan verschillen, afhankelijk van de tv. Ik heb een oude LG.
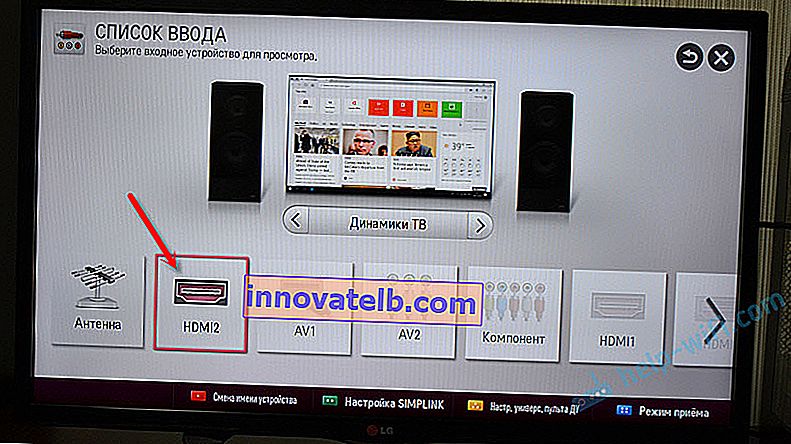
Een afbeelding van de computer zou op de tv moeten verschijnen. Dit is ofwel een kopie van wat er op de monitor wordt weergegeven (indien aanwezig), of een schoon bureaublad (uitvouwen).
Een artikel dat in dit stadium misschien nog van pas kan komen: waarom er geen beeld op de tv komt vanaf de computer (laptop) via de HDMI kabel.Het belangrijkste is dat de afbeelding van de computer op het tv-scherm verscheen. Verder kunnen we in de Windows-instellingen de afbeeldingsweergavemodus al wijzigen. Er zijn er verschillende.
Een via HDMI aangesloten tv instellen in Windows
De schermresolutie wordt in de meeste gevallen automatisch aangepast. Dus in de Windows-instellingen kunnen we de werkingsmodus alleen wijzigen met meerdere beeldschermen. Dit is alleen relevant als een monitor en tv op de pc zijn aangesloten. Als er maar één display is, zijn deze instellingen niet nodig.
De eenvoudigste manier om de modus in Windows 10, Windows 8 en Windows 7 te wijzigen, is met de Win + P- sneltoets .

Nadat u erop hebt geklikt, verschijnt het menu "Project". In de top tien ziet het er zo uit:
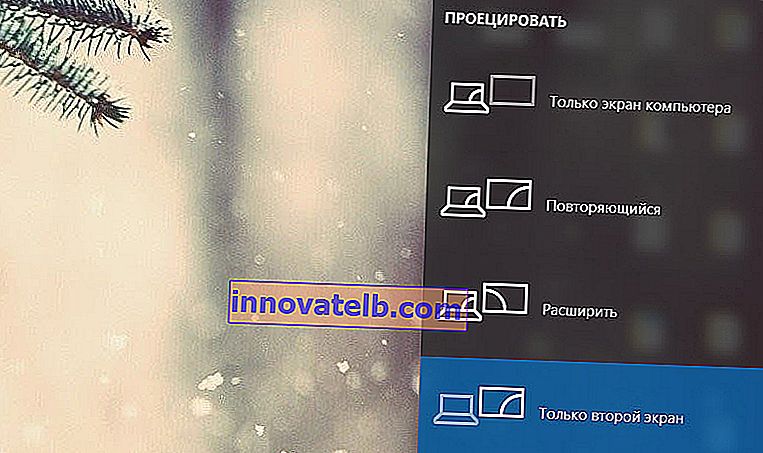
In Windows 7 als volgt:
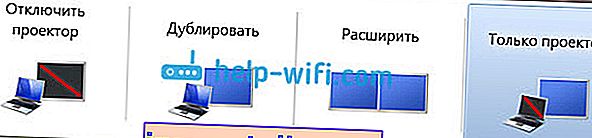
Laten we elke modus eens nader bekijken.
- Alleen computerscherm (projector uitschakelen) - In deze modus wordt het beeld alleen op de monitor weergegeven.

- Dupliceren (dupliceren) - er zal hetzelfde beeld op de monitor en het tv-scherm verschijnen. Er is een nuance in deze modus. Dit is de schermresolutie. Als, zoals in mijn geval, de resolutie van uw monitor bijvoorbeeld 1920 x 1080 is en uw tv 1366 x 768 is, geeft de monitor 1366 x 768 weer en is het beeld niet erg goed. En als de monitor 1920x1080 is en de tv ook 1920x1080, dan is het beeld op beide schermen helder.
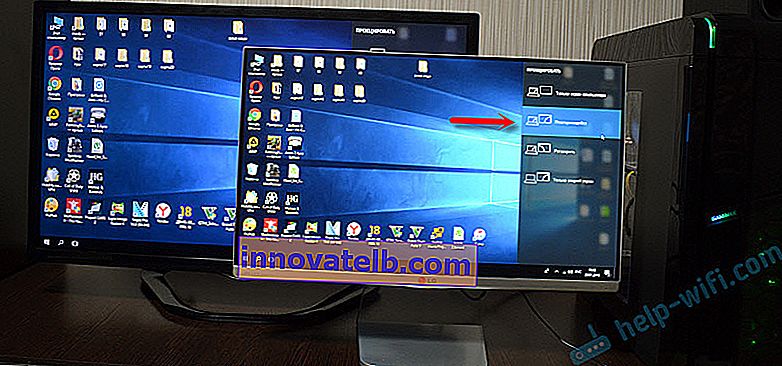
- Uitvouwen - Het bureaublad wordt uitgevouwen naar een tweede scherm. In ons geval is dit een tv.

- Alleen tweede scherm ( alleen projector) is wanneer het beeld van de computer alleen op de tv wordt weergegeven. De monitor is uitgeschakeld.

In de meeste gevallen zijn deze instellingen voldoende.
Extra schermopties
Om ze te openen, klikt u met de rechtermuisknop op een leeg gebied op het bureaublad. Selecteer in Windows 10 "Beeldscherminstellingen" en in Windows 7 - "Schermresolutie".

Er wordt een venster met instellingen geopend, waarin u kunt zien hoeveel schermen er op de computer zijn aangesloten.
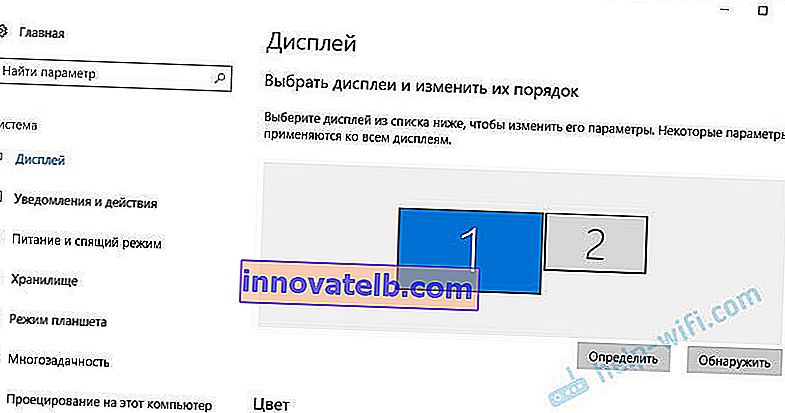
U kunt ze ook definiëren (door op de knop "Definiëren" te klikken), de resolutie van elk scherm en de werkingsmodus wijzigen (waarover ik het hierboven heb gehad).
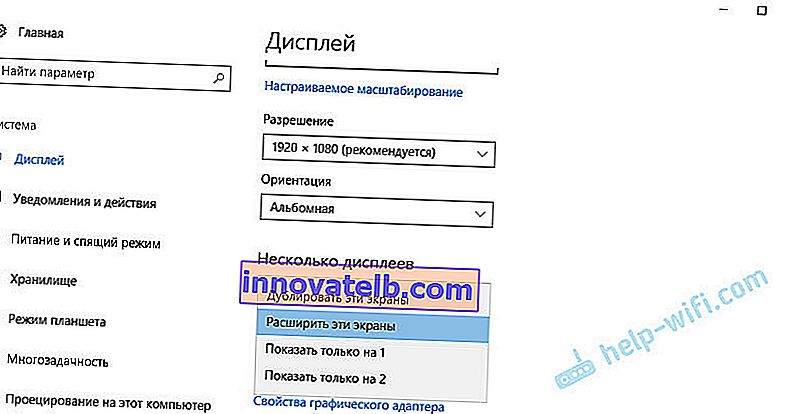
In Windows 7 zien de instellingen van een tv die is aangesloten via HDMI er als volgt uit:

Met de beeldinstelling op de computer uitgezocht.
Wat moet ik doen als het geluid van de computer niet naar de tv gaat?
Dit komt heel vaak voor. Het beeld verschijnt op de tv, maar er is geen geluid. Het bestaat helemaal niet of het klinkt uit het luidsprekersysteem dat op de computer is aangesloten. Als u wilt dat het geluid door de tv gaat, moet u eerst controleren of het geluid op de tv niet gedempt of gedraaid is.
Dan moet je naar "Afspeelapparaten" gaan.
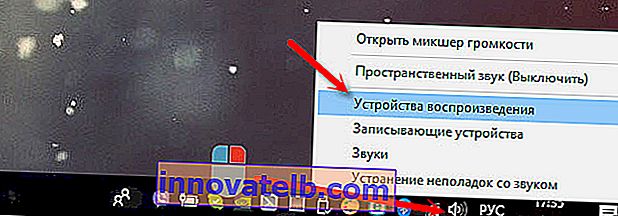
Uw tv zou in de apparatenlijst moeten staan. U moet er met de rechtermuisknop op klikken en "Gebruik als standaard" instellen.
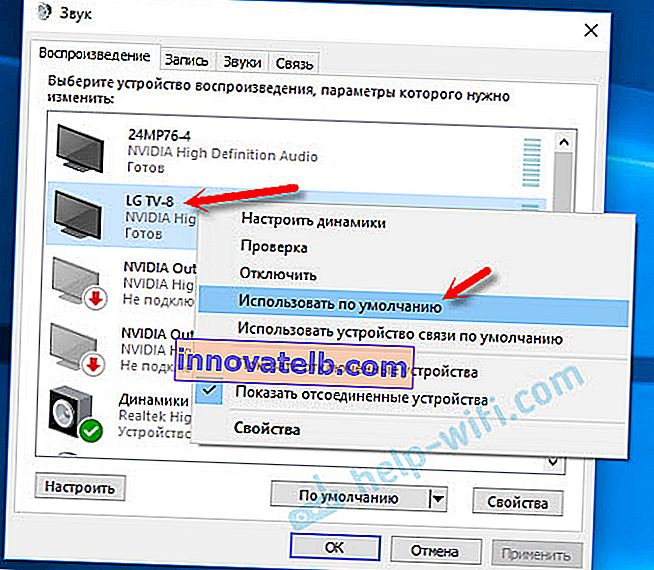
Als de tv niet in de lijst staat, klik dan met de rechtermuisknop op een leeg gebied en vink de vakjes naast twee items aan: "Toon losgekoppelde apparaten" en "Toon losgekoppelde apparaten".

Als dit niet helpt en er nog steeds geen geluid uit de pc op de tv komt, probeer dan het stuurprogramma van de videokaart opnieuw te installeren. Download het gewoon en voer de installatie uit. Laat de HDMI-kabel op dit moment op de computer worden aangesloten.
Hoe je deze instellingen in Windows 7 kunt controleren, liet ik zien in het artikel Waarom komt er geen geluid via HDMI op de tv bij het aansluiten van een laptop (pc). Bekijk het zeker en lees de opmerkingen. Daar staat veel nuttige informatie.
Ik ben nog nooit het probleem van audio-uitvoer via HDMI tegengekomen. Hoeveel ik heb aangesloten, alles werkte onmiddellijk na het verbinden. Maar er is zo'n probleem.
Sluit een 4k-tv aan op de computer. Ultra HD via HDMI
Heb je een Ultra HD tv (aka 4k) en ondersteunt de videokaart deze resolutie, dan is er kans op een mooi en helder beeld. Ik heb het gecontroleerd, alles werkt. Ik heb een 4k-tv van Philips. En in de computervideokaart GeForce GTX 750Ti, die resoluties tot 4096x2160 ondersteunt.
Er zijn veel nuances. Ik ben geen gamer, dus ik zal proberen het zo goed mogelijk uit te leggen. Het is een feit dat je een 4k-afbeelding kunt weergeven via HDMI, en dat heb ik gedaan. Maar hoogstwaarschijnlijk krijgen we een verversingssnelheid van 30 Hz. Dat is heel weinig. Om 60Hz te krijgen, hebben we een videokaart met HDMI 2.0 en dezelfde kabel nodig. Daarom gebruiken ze DVI-kabels om verbinding te maken met 4k-monitoren. En ik heb niets gezien in DVI-tv's.
Ik heb alles aangesloten, de computer opgestart en zag dat het beeld op de tv op de een of andere manier vreemde kleuren had. Misschien is dit alleen in mijn geval.
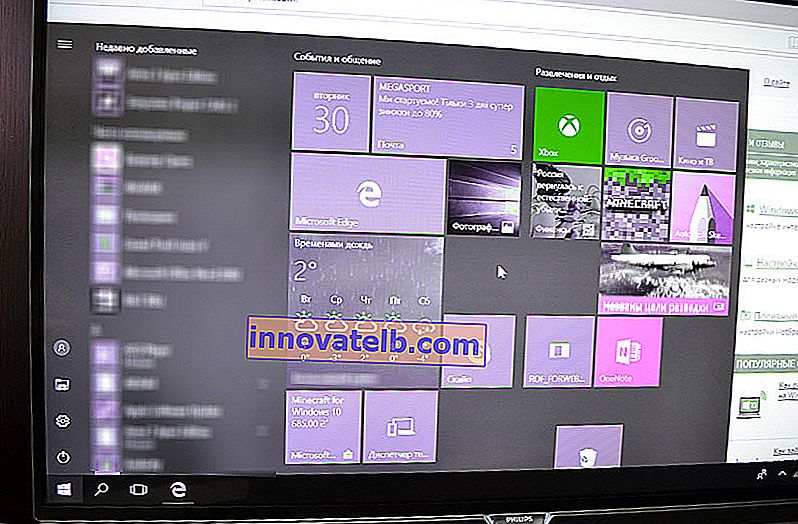
Alles kan heel eenvoudig worden opgelost. Eerst heb ik geprobeerd om UHD (Ultra HD) uit te schakelen voor de HDMI-poort waarop de pc is aangesloten in de tv-instellingen. De afbeelding is normaal, maar de resolutie is normaal, 1920x1080. Daarom is deze methode niet erg geschikt voor ons.
Om een echt 4k-beeld met natuurlijke kleuren te krijgen, hoeft u alleen maar de schermresolutie te wijzigen naar de maximale 3840x2160 in de beeldschermeigenschappen in Windows 10.
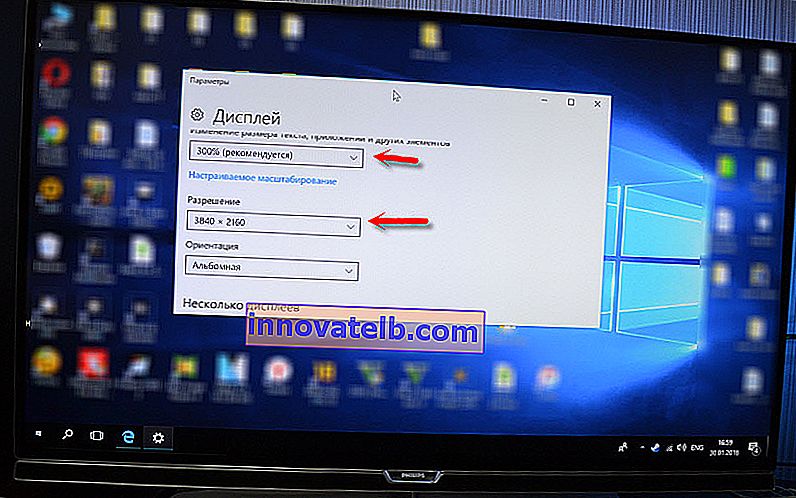
Het beeld werd meteen normaal. De schaal werd ook automatisch ingesteld op 300%. Anders zou alles erg klein zijn. Het kan indien nodig worden gewijzigd. Ik heb niet geprobeerd om met deze resolutie te spelen. Maar ik denk dat het niet echt is. Bovendien is de videokaart op mijn computer niet de nieuwste en krachtigste.
Ik kijk uit naar je opmerkingen. Stel vragen en vergeet niet om tips te delen. Succes!
 Als uw tv ten minste één dergelijke poort heeft, komt alles goed.
Als uw tv ten minste één dergelijke poort heeft, komt alles goed. Ik nam een foto van de systeemeenheid in horizontale positie. In mijn geval kan de tv worden aangesloten op de HDMI-uitgang van de videokaart, heeft je computer geen HDMI-uitgang, maar wel DVI, dan kun je een DVI-HDMI-adapter kopen. En als er alleen een oude VGA is, dan kun je ook een VGA-HDMI adapter gebruiken, maar dan komt het geluid niet naar de tv, aangezien VGA geen digitale uitgang is. Als je tegelijkertijd een tv en een monitor op je computer wilt aansluiten, dan heb je twee HDMI of HDMI en DVI nodig. We hebben ook de juiste kabels nodig.
Ik nam een foto van de systeemeenheid in horizontale positie. In mijn geval kan de tv worden aangesloten op de HDMI-uitgang van de videokaart, heeft je computer geen HDMI-uitgang, maar wel DVI, dan kun je een DVI-HDMI-adapter kopen. En als er alleen een oude VGA is, dan kun je ook een VGA-HDMI adapter gebruiken, maar dan komt het geluid niet naar de tv, aangezien VGA geen digitale uitgang is. Als je tegelijkertijd een tv en een monitor op je computer wilt aansluiten, dan heb je twee HDMI of HDMI en DVI nodig. We hebben ook de juiste kabels nodig. De meest voorkomende, goedkope kabel.
De meest voorkomende, goedkope kabel.