Hoe vind ik het wachtwoord op een TP-Link-router? Ontdek het wachtwoord van Wi-Fi en instellingen
Al deze wachtwoorden zijn over het algemeen een pijnlijk punt als het gaat om wifi-routers. Het is niet meteen duidelijk over welk wachtwoord we het hebben, want op de router kunnen er twee of zelfs drie verschillende wachtwoorden zijn:
- Wachtwoord dat wordt gebruikt om toegang te krijgen tot TP-Link-instellingen.
- Wachtwoord voor Wi-Fi-netwerk.
- En er kan ook een wachtwoord zijn om verbinding te maken met een internetprovider. Het hangt af van het type verbinding dat uw provider gebruikt.
In dit artikel zullen we specifiek praten over TP-Link-routers. Ik zal je laten zien en vertellen hoe je het wachtwoord kunt achterhalen via het Wi-Fi-netwerk en via de routerinstellingen. Overweeg een situatie waarin u het wachtwoord voor Wi-Fi of het bedieningspaneel op uw TP-Link-router (modem) bent vergeten. Specifiek, over het vergeten wachtwoord van uw wifi-netwerk, is er een apart, gedetailleerd artikel: hoe u uw wifi-wachtwoord kunt achterhalen of wat u moet doen als u uw wachtwoord bent vergeten. Daarin schreef ik over hoe je het wachtwoord op een computer en op verschillende routers kunt bekijken. Ook op TP-Link.
TP-Link: kijk naar het wifi-wachtwoord in de instellingen
Om het configuratiescherm te openen en het wachtwoord te vinden, moeten we verbinding maken met de router. U kunt ook Wi-Fi gebruiken. Ja, u weet het wachtwoord (hoogstwaarschijnlijk) niet meer, maar misschien heeft u al een aangesloten computer. Is dit niet het geval, maak dan verbinding met de router via een netwerkkabel: op de router verbinden we de kabel met de gele LAN-connector en op de computer (laptop) met de netwerkbox.
Typ vervolgens in de browser het adres 192.168.1.1 (misschien 192.168.0.1 of tplinkwifi.net) en ga ernaar toe. Voer uw gebruikersnaam en wachtwoord in. Als je ze niet hebt gewijzigd, dan zijn dit admin en admin . U kunt meer gedetailleerde instructies zien voor het invoeren van de instellingen. Nou, voor het geval dat, ik geef een link naar het artikel als je geen toegang hebt tot 192.168.1.1 (of 192.168.0.1).
Ga in het configuratiescherm naar het tabblad Draadloos - Draadloze beveiliging . In het veld Draadloos wachtwoord ziet u het wachtwoord voor uw Wi-Fi-netwerk.
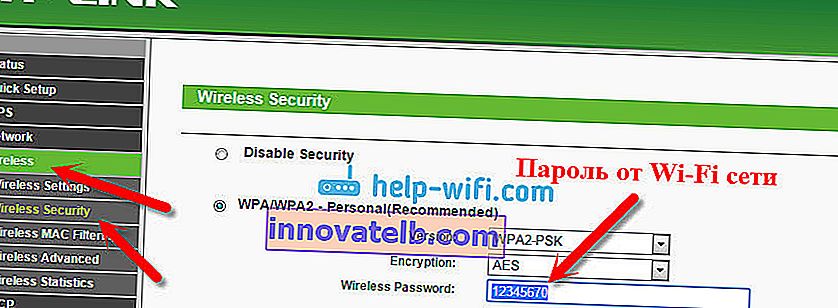
U kunt dit wachtwoord net zo gemakkelijk wijzigen of het oude verlaten. In ieder geval kent u nu de sleutel en kunt u nieuwe apparaten op uw router aansluiten.
Als u uw wachtwoord bent vergeten om de instellingen in te voeren (admin)
Op bijna alle routers, inclusief TP-Link, is de toegang tot de instellingen beveiligd met een wachtwoord en gebruikersnaam. Dat wil zeggen, om de routerinstellingen in te voeren, moet u een gebruikersnaam en wachtwoord opgeven. Op TP-Link-apparaten is het standaardwachtwoord admin en de gebruikersnaam is ook admin.
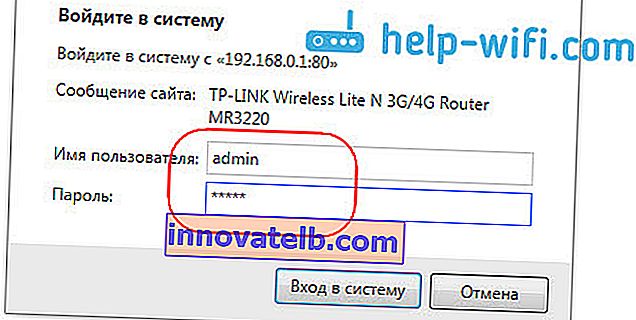
Standaardgegevens vindt u aan de onderkant van uw router.

Maar als u het wachtwoord hebt gewijzigd en u het wachtwoord moet wijzigen om de instellingen in te voeren, en u bent het vergeten, dan is het bijna onmogelijk om het te herstellen. Probeer het alleen te onthouden. Als het niet is gelukt, maar u moet naar de instellingen gaan, dan zult u hoogstwaarschijnlijk de instellingen moeten resetten en de router opnieuw moeten configureren.
Conclusies trekken
Wachtwoorden moeten worden gewijzigd en uw draadloze netwerk en routerinstellingen moeten goed worden beschermd. Bovendien moet u complexe wachtwoorden instellen die moeilijk te raden of te raden zijn. Maar probeer altijd de wachtwoorden die u instelt op te schrijven, zodat u niet hoeft te zoeken hoe u ze kunt herstellen, tijd kunt verspillen, de router opnieuw kunt configureren, enz.
Je wifi-wachtwoord vergeten - je kunt het bekijken op je computer of in de instellingen van de TP-Link-router, zoals we net deden. Als u het wachtwoord bent vergeten om de instellingen in te voeren, moet u waarschijnlijk de instellingen terugzetten naar de fabrieksinstellingen en alles opnieuw configureren.
Als iets niet lukt, schrijf dan in de comments, we zullen proberen uw probleem op te lossen. Succes!