Twee routers op hetzelfde netwerk instellen. We verbinden twee routers via wifi en kabel
Beschouw in dit artikel twee opties waarmee u routers op hetzelfde netwerk met elkaar kunt verbinden. De eerste optie is om twee routers via wifi te verbinden, en de tweede optie is om de routers via een netwerkkabel te verbinden. In ieder geval zullen de routers in hetzelfde netwerk werken en elk zal het internet zowel via kabel als wifi distribueren.
Waarom überhaupt zo'n schema opzetten en waarom de ene router met de andere verbinden? Er zijn verschillende situaties. Meestal is dit een uitbreiding van het dekkingsgebied van het Wi-Fi-netwerk, hoewel ik voor dergelijke taken het gebruik van repeaters of routers aanbeveel die in de repeatermodus kunnen werken. Alles is hier heel eenvoudig. We hebben al een router geïnstalleerd en geconfigureerd, of een modem die internet verspreidt. We verbinden de tweede met deze router, draadloos of via een netwerkkabel. Door een tweede router in een andere kamer of op een andere verdieping te installeren, wordt de wifi verder verspreid.
Of u kunt op deze manier verbinding maken met internet vanaf een buurman. Betaal voor één verbinding en verdeel deze in twee routers. In feite zijn er veel opties. En als u deze pagina al hebt bezocht, weet u waarschijnlijk al waarom u de ene router op de tweede moet aansluiten. Laten we daarom aan de slag gaan.
Advies! Als u een dergelijk schema alleen wilt configureren om een bestaand Wi-Fi-netwerk uit te breiden, kunt u de router het beste in de repeatermodus configureren als deze deze functie ondersteunt. Apparaten van Asus en Zyxel kunnen dit, hier zijn de instructies:
- Zyxel Keenetic instellen in repeater-modus (versterker).
- Een Asus-router instellen als een repeater (Wi-Fi-netwerkrepeatermodus).
- Netis-router als repeater, wifi-netwerkrepeater
Twee routers op hetzelfde netwerk: verbindingsopties
Er zijn twee mogelijkheden:
- Verbind routers via Wi-Fi-netwerk . In WDS-modus of bridge-modus. Het is hetzelfde. In dit geval kunt u ze op relatief grote afstand installeren. Nou, je hoeft geen kabel te leggen. Maar er zijn ook nadelen, de wifi-verbinding is niet erg stabiel, ook de draadloze snelheid zal afnemen. Als u problemen ondervindt bij het gebruik van een kabel om verbinding te maken, werkt de draadloze optie voor u. Nou, niet elke router ondersteunt de WDS-modus (vooral van oudere apparaten).
- De tweede optie is om twee routers met een netwerkkabel op hetzelfde netwerk aan te sluiten. De methode is betrouwbaar, bewezen, maar niet altijd geschikt vanwege het feit dat je de kabel moet leggen, en de kabel zelf heeft in de regel een lange kabel nodig en je moet hem al kopen of zelf maken. U kunt degene gebruiken die bij de router wordt geleverd, maar deze is kort.
Ik denk dat je al de verbindingsmethode hebt gekozen die bij je past. Nu zullen we ze in meer detail bekijken.
We verbinden twee routers via Wi-Fi (in WDS-modus)
Laten we eens kijken naar het voorbeeld van de meest populaire fabrikanten: Asus, Tp-Link, Zyxel en D-link.
Dit betekent dat u een hoofdrouter moet hebben, die een Wi-Fi-netwerk moet distribueren, waarmee we de tweede zullen verbinden. Het kan van alles zijn. In die zin dat het niet nodig is dat het bijvoorbeeld twee Tp-Link-routers zijn (hoewel wenselijk).
Moet ik de instellingen van de hoofdrouter wijzigen? Ja. In de instellingen van de hoofdrouter moet u het statische kanaal van het draadloze netwerk instellen. Anders kunnen er verbindingsproblemen optreden. Hoe je het kanaal op verschillende routers kunt veranderen, heb ik in deze handleiding geschreven. Stel bijvoorbeeld statisch 6 kanalen in. En onthoud het, het zal nog steeds nuttig voor ons zijn.
Dat is alles, u hoeft geen instellingen van het hoofdapparaat te wijzigen.
Een WDS-verbinding opzetten op een Tp-Link-router
Voor het opzetten van een dergelijk schema op Tp-Link hebben we een aparte, gedetailleerde instructie: Een Tp-Link-router instellen in bridge-modus (WDS). We verbinden twee routers via wifi. Als je Tp-Link hebt (TL-WR740ND, TL-WR841N, TL-WR941ND, TL-MR3220, TL-WR842ND, etc.), dan kun je veilig de link volgen.
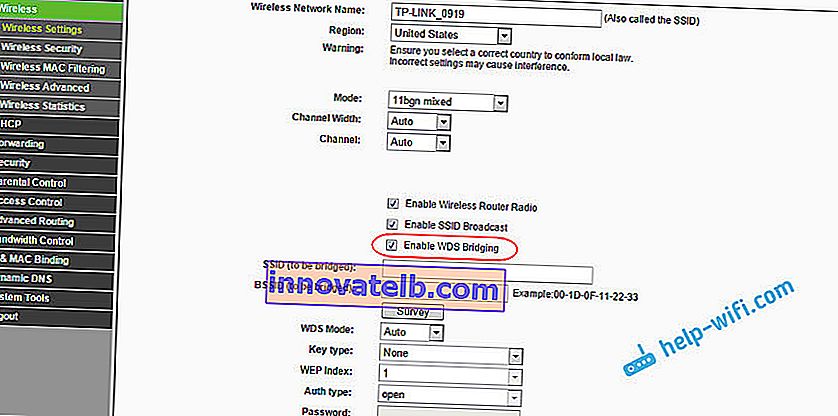
Alles is daar heel eenvoudig: ga naar de instellingen, verander het IP-adres van de router en stel de WDS-modus in. Ik zal hier niet alles in detail beschrijven, aangezien de link hierboven een zeer gedetailleerde instructie bevat. Nu Tp-Link is opgelost, gaan we verder met modellen van andere fabrikanten.
Bridge-modus instellen op een Asus-router
Ik heb gewoon meer dan een uur gezeten om uit te zoeken wat er aan de hand was met de bridge-modus op Asus-routers, en ik kan zeggen dat ze alles daar heel ingewikkeld en verwarrend deden. Voor zover ik begrijp, kunt u WDS alleen op een Asus-router configureren als u een Asus-hoofdrouter heeft. Daar moet je op beide routers MAC-adressen registreren, enz. Misschien heb ik het mis, verbeter mij (in de commentaren). Getest op Asus RT-N12 en RT-N18.
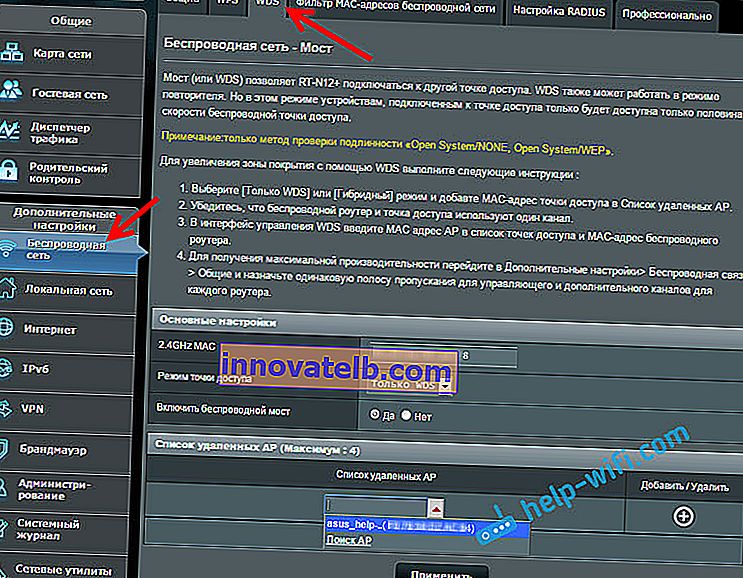
Alles werkt voor Tp-Link zonder al deze problemen. Ik geef een link naar de installatie-instructies op de officiële Asus-website: //www.asus.com/ua/support/faq/109839. En ik zal deze instellingen zeker behandelen, en een apart artikel voorbereiden over het configureren van de bridge-modus op Asus-routers.
Of ik raad je aan om het in de repeater-modus te configureren. Alles is daar veel eenvoudiger en alles werkt. Gecontroleerd.
Een D-Link-router verbinden met een andere router via Wi-Fi (clientmodus)
Met D-Link kwam ik erachter. Daar wordt deze modus "Client-modus" genoemd. Stel het in en alles werkt prima. Mijn belangrijkste router is Asus, en ik heb er D-link DIR-615 op aangesloten (met nieuwe firmware 2.5.20).
Om te beginnen maken we verbinding met onze D-Link via een kabel en gaan we naar de instellingen op 192.168.0.1. Ga rechtstreeks naar het tabblad Wi-Fi - Client . We zetten een vinkje naast Inschakelen , in de lijst met netwerken selecteren we ons netwerk (de hoofdrouter), in het WPA-coderingsveld voeren we het wachtwoord voor je netwerk in en klikken op de knop Toepassen . En als er een ander bericht verschijnt over het wijzigen van het kanaal, klik dan op OK .
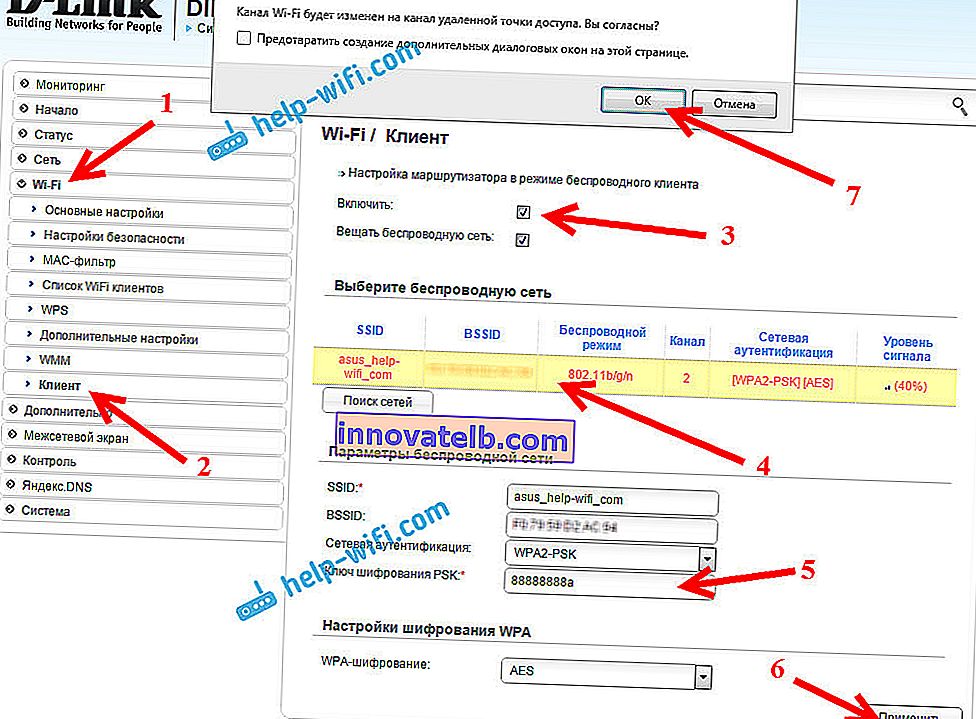
Ga vervolgens naar het tabblad Netwerk - WAN . Selecteer alle profielen die er zijn en klik op de knop Verwijderen .
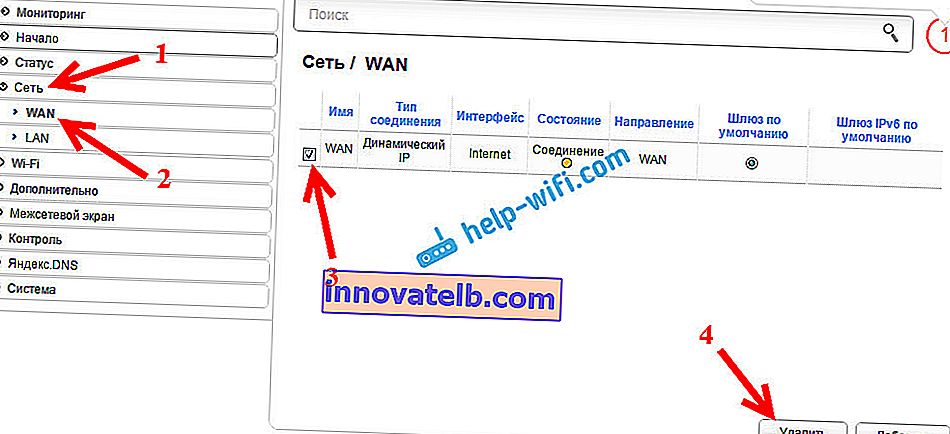
Klik vervolgens op de knop Toevoegen en selecteer Dynamisch IP-adres in de lijst . Selecteer in het veld Interface het item WiFiClient en klik op de knop Toepassen .
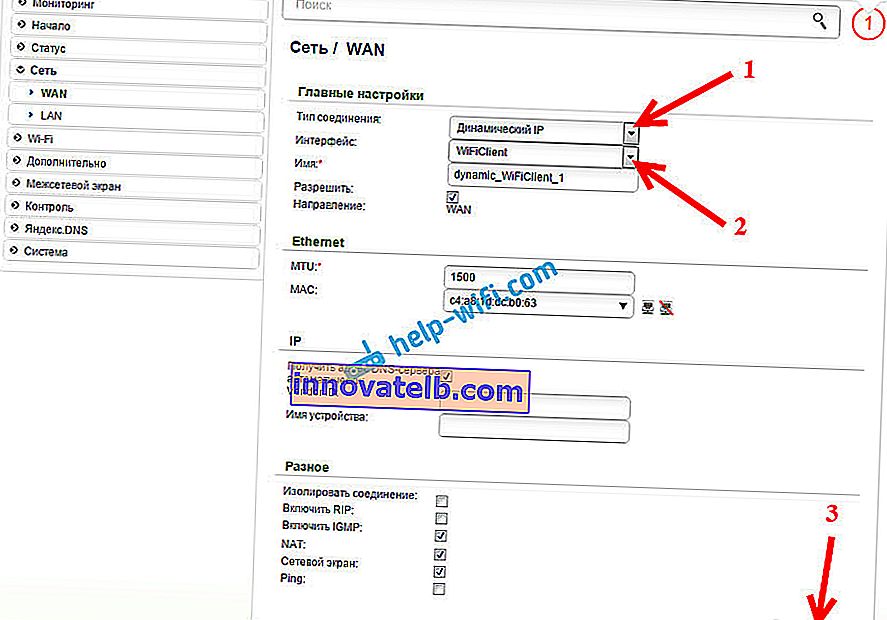
Daarna moet u de instellingen opslaan door op het item Systeem te klikken en Opslaan te selecteren . Beweeg de muis vervolgens opnieuw over het item Systeem en selecteer Opnieuw opstarten .
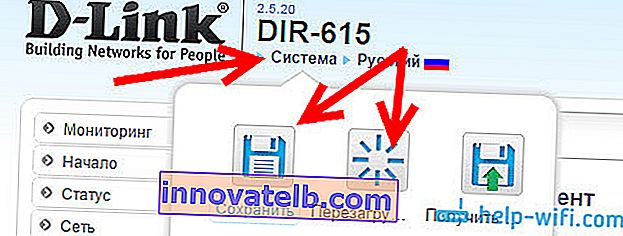
Na deze instellingen maakt onze D-Link verbinding met de hoofdrouter via een Wi-Fi-netwerk, ontvangt het internet ervan en distribueert het verder via Wi-Fi of via de kabel. Vergeet niet een wachtwoord op het wifi-netwerk te zetten. Alles werkt, bewezen.
Twee routers verbinden via wifi op Zyxel
Alles is perfect gedaan op Zyxel Keenetic-apparaten. Daar, om de Zyxel Keenetic-router in bridge-modus te gebruiken, moet u deze configureren om via Wi-Fi verbinding te maken met de provider. Deze modus wordt ook wel WISP genoemd. In ons geval zal de hoofdrouter, die al het wifi-netwerk uitzendt, optreden als de provider. Ik heb al gedetailleerde instructies met afbeeldingen geschreven voor het opzetten van dit schema. Zie het artikel: clientmodus (draadloze brug) op een Zyxel Keenetic-router.
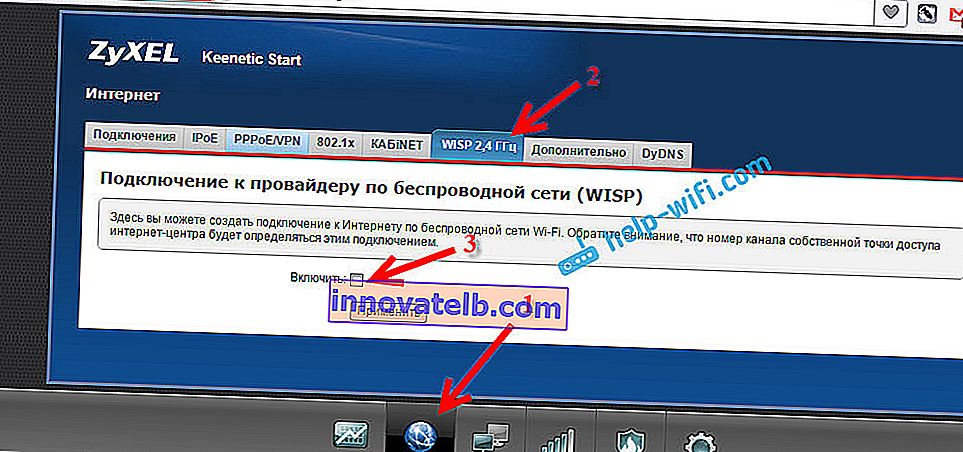
Of stel uw Zyxel Keenetic in als repeater. Hij doet dit werk goed. Het verschil tussen deze modi is dat in het eerste geval (bij het instellen van WISP) de tweede router het internet via zijn Wi-Fi-netwerk distribueert, dat wil zeggen dat er twee zullen zijn. En u kunt alle functies van de router gebruiken. En wanneer geconfigureerd in repeatermodus, zal het draadloze netwerk er één zijn, alleen versterkt door het tweede apparaat.
Hoe verbind ik twee routers via een kabel?
Laten we de tweede optie eens nader bekijken: een netwerkkabelverbinding. Perfect als er geen problemen zijn met het leggen van kabels, of als je modem (die je bijvoorbeeld van je provider hebt gekregen) niet weet hoe hij wifi moet distribueren. In dit geval kunt u er eenvoudig een Wi-Fi-router op aansluiten met behulp van dit schema.
Belangrijk! Omdat we instructies hebben voor het opzetten van twee routers in hetzelfde netwerk , werkt het hieronder beschreven LAN-WAN-verbindingsschema niet . Alles zal werken, maar de routers zullen niet op hetzelfde netwerk zijn, aangezien de DHCP-server is ingeschakeld op de tweede router. Om ervoor te zorgen dat de routers zich op hetzelfde netwerk bevinden, moet u de DHCP-server op de tweede uitschakelen en ze verbinden volgens het LAN-LAN-schema. Lees meer in de instructies: hoe je van een router een Wi-Fi-toegangspunt maakt.We hebben een eenvoudige netwerkkabel nodig. Bijvoorbeeld degene die bij de router is geleverd. Als u een langere kabel nodig heeft, kunt u deze bij een computerwinkel bestellen, zij moeten de kabel van de gewenste lengte maken.
U hoeft niets te configureren op de hoofdrouter (modem). Het belangrijkste is dat er een DHCP-server op is ingeschakeld. Automatische distributie van IP-adressen. Het is waarschijnlijk standaard ingeschakeld.
Ik zal je laten zien aan de hand van het voorbeeld van het verbinden van een Tp-Link-router met D-Link (het is onze belangrijkste en zwarte). Dus we nemen een kabel en op de hoofdrouter verbinden we deze met de LAN-connector (naar een van de vier, als je er 4 hebt). En op de tweede router verbinden we de kabel met de WAN-connector . Zie screenshot hieronder. Mijn routers zijn verbonden met een zwarte kabel. De witte kabel is het internet dat is verbonden met de hoofdrouter.

Het blijkt dat Tp-Link internet zal ontvangen van D-Link en dit draadloos of via de kabel zal verspreiden.
Als het internet vanaf de tweede router na het verbinden niet werkt, reset dan eerst de instellingen erop en controleer vervolgens of het automatisch verkrijgen van het IP-adres (Dynamic IP) is ingesteld in de instellingen van de router waarmee we verbinding maken. Op Tp-Link gebeurt dit als volgt:
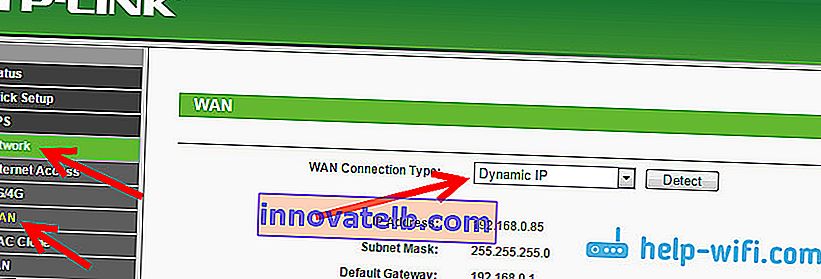
Op andere routers worden deze instellingen ingesteld in het configuratiescherm, op het WAN-tabblad, internet, enz.
Hier is bijvoorbeeld een ander diagram van het verbinden van twee routers via een kabel: Tp-Link naar Zyxel. In dit geval hebben we de belangrijkste Tp-Link. Het internet is ermee verbonden.

Precies op dezelfde manier is de router verbonden met de ADSL-modem.
Nawoord
Alles wat ik in dit artikel schreef, heb ik zelf nagekeken en alles werkt. Ik heb geprobeerd de meest eenvoudige en begrijpelijke instructies voor te bereiden. Maar als iets niet voor u is gelukt, kunt u uw geval in de opmerkingen beschrijven, ik zal proberen u iets te adviseren.
Nou, je deelt je ervaring. Als er nuttige informatie is, zal ik het artikel zeker bijwerken.