Video (film) uitvoeren van computer naar tv via Wi-Fi
In dit artikel laat ik je een gemakkelijke manier zien waarmee je een film of andere video, foto, muziek van je computer of laptop op de tv kunt weergeven. In dit geval zullen we video via Wi-Fi naar tv sturen. Dat wil zeggen, zonder kabels. Dit is erg handig, aangezien de computer en de tv zich in verschillende kamers kunnen bevinden en we geen kabel hoeven te leggen of ingewikkelde verbindingsschema's te bedenken. Met deze oplossing kunt u alle media-inhoud naar het tv-scherm sturen. We zullen alles doen met de standaard Windows-tool. Geen software van derden. Ik heb getest op Windows 10 en Windows 7.
Ten eerste vertel ik je in een notendop hoe het werkt. Alles is gebouwd op DLNA-technologie, waarover ik al vele malen heb gesproken in verschillende artikelen op deze site. Moderne tv's met smart-tv's en Windows hebben DLNA-ondersteuning. Dit is al voldoende om video, muziek of een foto (die op de computer staat) op het tv-scherm af te spelen. In dit geval spelen het model en de fabrikant van de tv geen speciale rol. Ik heb getest op Philips met Android TV en LG. Op tv's Sony, Samsung, Panasonic etc. werkt het nog steeds. Het belangrijkste is de aanwezigheid van Smart TV en verbinding met de router.

De enige voorwaarde is dat Smart TV TV en laptop (of desktopcomputer) op dezelfde router moeten zijn aangesloten . Dat wil zeggen, naar één Wi-Fi-netwerk. Beide apparaten hoeven niet via wifi te zijn verbonden. Het is ook mogelijk via een netwerkkabel. Het belangrijkste is via één router.
Ik gebruik deze functie zelf veel. Meestal voor het bekijken van films op tv die ik naar mijn computer heb gedownload. Om de film niet naar een USB-flashstation te kopiëren en deze vanaf de USB-flashdrive op de tv te bekijken, voer ik de film gewoon rechtstreeks vanaf de computer uit. Ik toon ook vaak foto's op het tv-scherm als ik ze in een groot bedrijf moet bekijken. Het is erg handig en snel. Ik heb twee smart-tv's aangesloten op mijn router en ik kan met een paar klikken elke video, foto of nummer naar een van de tv's sturen. Vanaf elke pc of laptop op mijn thuisnetwerk.
Houd er rekening mee dat deze oplossing alleen geschikt is voor het uitvoeren van specifieke multimediabestanden naar de tv. Het zal niet werken om online filmweergave (browservenster) weer te geven op het tv-scherm of het hele bureaublad (alles wat er op het computerscherm gebeurt).Om dit te doen, kunt u de functie Wireless Miracast Display (WiDi) in Windows 10 gebruiken, of nog beter, uw computer op uw tv aansluiten met een HDMI-kabel. Heb je een laptop, lees dan het artikel over hoe je een laptop via HDMI op een tv aansluit.
Deze functie werkt geweldig op Windows 10. Voordat ik dit artikel schreef, besloot ik het te testen op een computer met Windows 7. Alles werkt daar ook. Er zijn praktisch geen verschillen met Windows 10.
We tonen video, foto's en muziek op het tv-scherm vanaf een computer of laptop
Het enige dat u hoeft te doen, is de map met de benodigde bestanden op uw computer openen, met de rechtermuisknop op een videobestand, audio of foto klikken en "Overbrengen naar apparaat" selecteren. Onze tv zou op de lijst moeten verschijnen. We selecteren het.
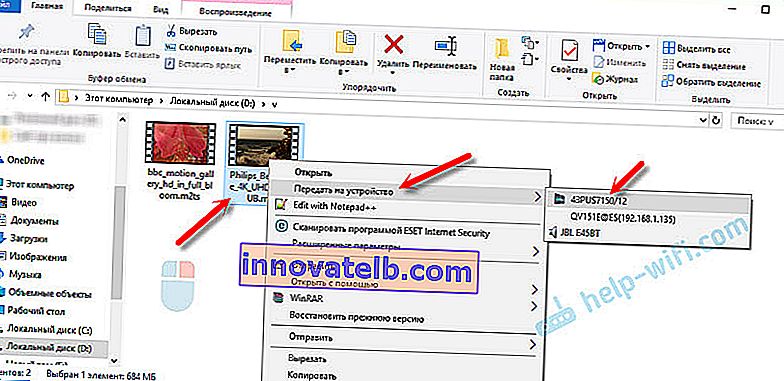
Het is vrijwel hetzelfde in Windows 7. "Speel naar" item. Ik laat het zien aan de hand van het weergeven van een foto op tv.
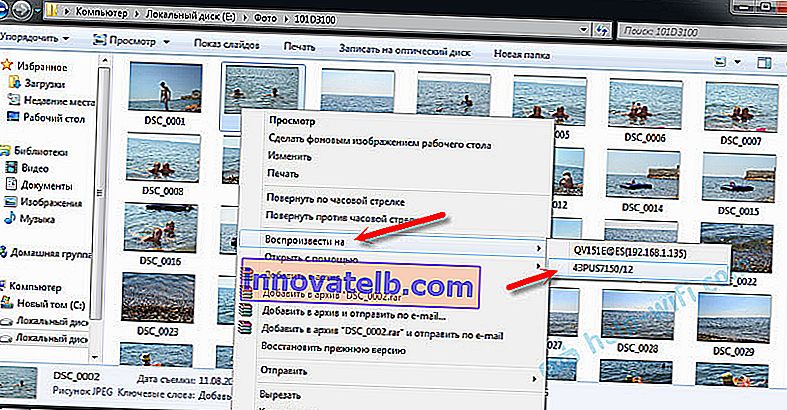
Daarna zou een klein spelervenster moeten openen, waar we het afspelen van het bestand op de tv kunnen regelen.
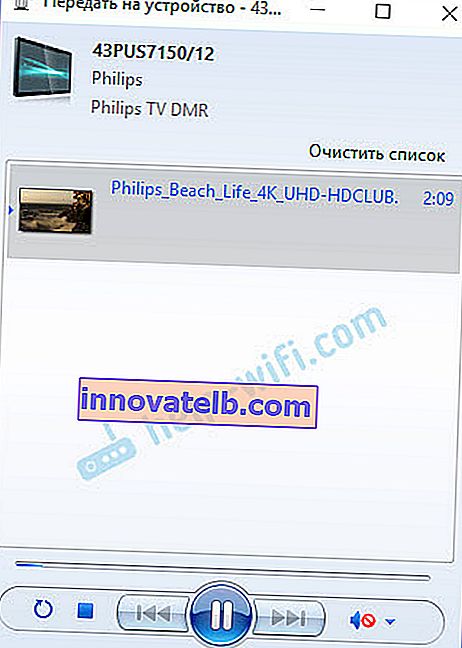
U kunt andere bestanden aan de afspeellijst toevoegen (door ze daarnaartoe te slepen), ze verwijderen, pauzeren, terugspoelen, het geluid aanpassen, enz. Dat wil zeggen dat we het hele proces van het afspelen van een film op de tv vanaf de computer kunnen regelen.
De tv begint automatisch video's, foto's of muziek af te spelen.

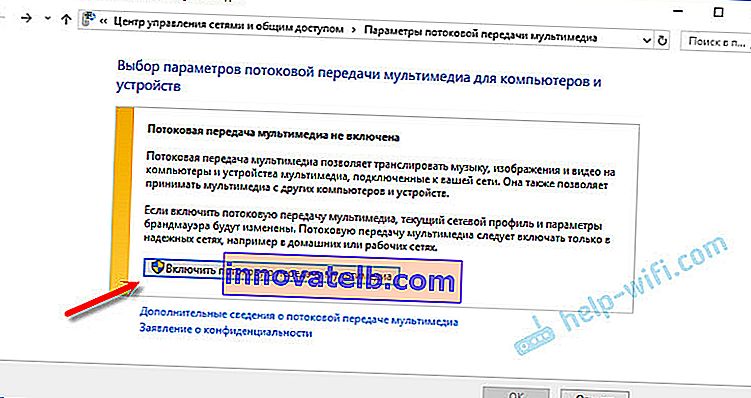
Klik op de knop "Streaming media inschakelen".
Zorg er vervolgens voor dat er een vinkje naast "Toegestaan" voor uw tv staat (hoewel dit, zoals ik het begrijp, niet nodig is) en klik op OK.
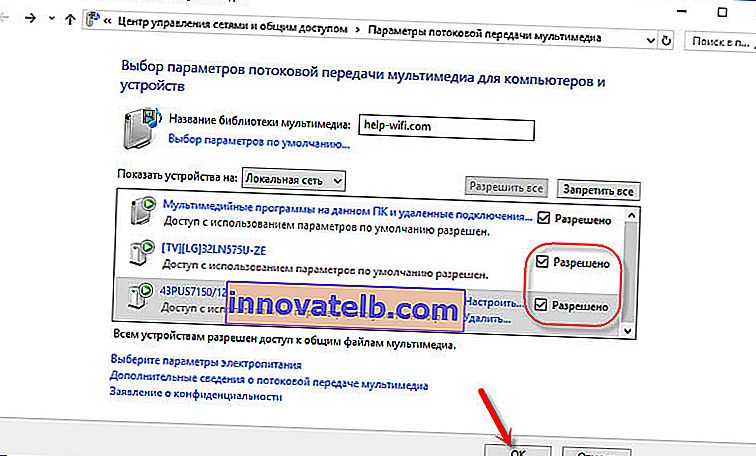
Probeer het bestand opnieuw naar de tv over te brengen. Daarna zou dit venster niet moeten verschijnen.
U kunt dus niet één bestand op de tv afspelen, maar een hele map met video, muziek of foto's. Klik op dezelfde manier met de rechtermuisknop op de map en selecteer "Overbrengen naar apparaat" of "Afspelen naar".
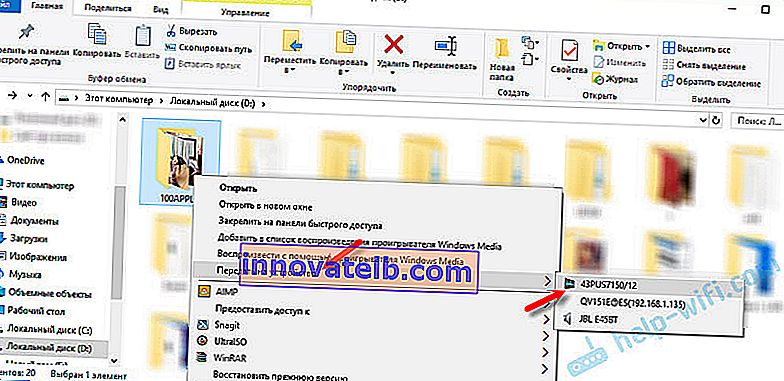
De foto verschijnt onmiddellijk op het tv-scherm en in de speler op de computer.
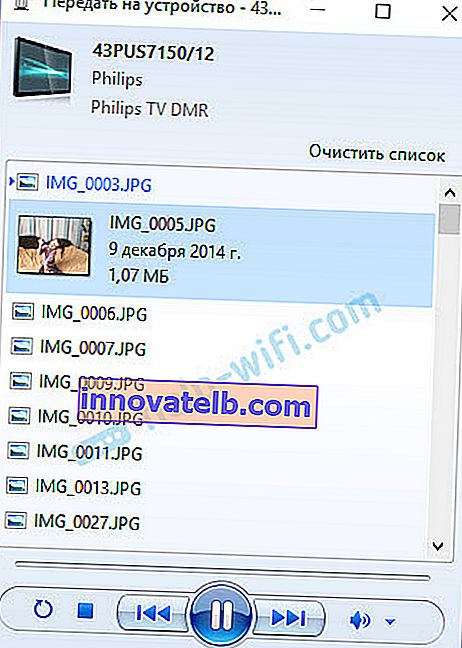
En als u een film bekijkt via "Films en tv" in Windows 10, kunt u deze vanaf daar rechtstreeks op tv afspelen.
Open het menu, klik op "Overzetten naar apparaat" en selecteer je tv.
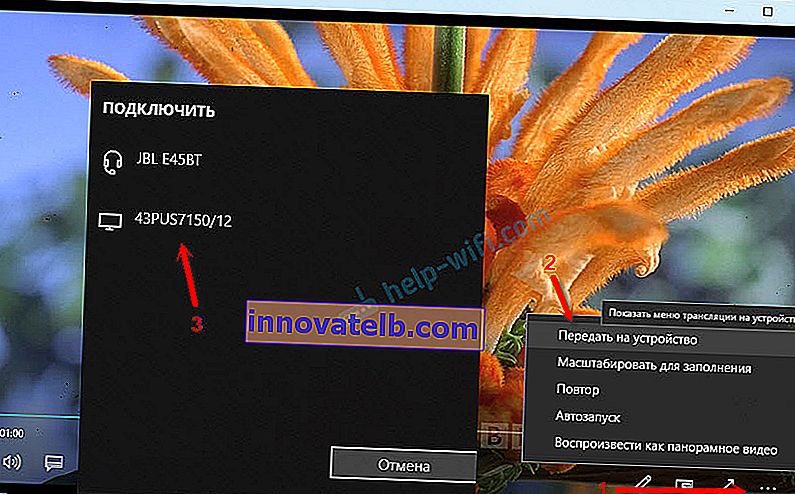
Zoals u kunt zien, niets ingewikkelds. Soms blijft de speler zelf hangen met de lijst met bestanden in de wachtrij. Gewoonlijk moet je even wachten.
Als de methode die ik hierboven heb beschreven niet voor u werkt, kunt u proberen de DLAN op een andere manier te configureren. Hier zijn enkele instructies:
- Een DLNA-server instellen voor uw tv. Films kijken vanaf de computer op tv
- Hoe bekijk ik films vanaf een computer op een LG TV (via wifi of een netwerk)? DLNA-installatie via Smart Share
- Cast video's, muziek en foto's vanuit de Edge-browser (Windows 10) naar uw tv
Als de computer niet ziet, wordt de tv of video niet afgespeeld
Het schema lijkt simpel, de functie zelf is ingebouwd in Windows, maar problemen en verschillende fouten zijn niet ongewoon. Omdat iedereen verschillende apparaten heeft, kunnen de oplossingen verschillen. Laten we proberen de hoofdoorzaken van enkele van de problemen te achterhalen.
- De computer ziet de tv niet in de afspeellijst. Als we op "Overzetten naar apparaat" klikken, staat de tv gewoon niet in de lijst. Wacht eerst even (het menu zou open moeten zijn). Zorg ervoor dat de tv een Smart TV-functie heeft en is aangesloten op dezelfde router als uw computer. In mijn geval hoefde ik niets aan te passen op de tv. Het hoeft alleen maar te worden ingeschakeld en aangesloten op de router.
- Een bepaald videobestand kan niet op de tv worden afgespeeld. Fout "Formaat niet ondersteund" of "Bestand niet leesbaar of niet gevonden". Ja, het komt voor. Ik ben het zelf tegengekomen. Waar dit mee te maken heeft, is niet duidelijk. De tv ondersteunt mogelijk niet echt het videobestandsformaat dat u erop probeert af te spelen. Of misschien is er een probleem met de computer. Ik heb zojuist geprobeerd een film onder Windows 10 over te zetten naar de tv en er verscheen een fout op de tv dat het bestand niet leesbaar is, en op de computer "Een onverwachte apparaatfout". Hoewel andere bestanden werden afgespeeld. En in Windows 7 zijn we erin geslaagd om deze film op dezelfde tv af te spelen.
- De film stopt met afspelen of loopt vast. Mijn afspelen stopt soms ook, maar alleen als ik een zware 4k-video open. Dit komt waarschijnlijk door een onvoldoende verbindingssnelheid (zwakke router). Normale HD- en Full HD-video's zouden zonder vertraging moeten worden afgespeeld. Voor 4k-video is het beter om USB-drives of externe harde schijven te gebruiken. Of maak verbinding met de router via een Wi-Fi-netwerk in het 5 GHz-bereik.
U kunt uw problemen en successen over het onderwerp van dit artikel in de commentaren delen. Succes!