Hoe verbind ik een tv met een laptop via Wi-Fi of HDMI-kabel in Windows 10?
Als u besluit uw tv aan te sluiten op een computer of laptop op Windows 10, zal ik u nu laten zien en vertellen hoe u dit moet doen. We zullen op twee manieren verbinding maken: via een draadloos Wi-Fi-netwerk en met een HDMI-kabel. Onder de Wi-Fi-verbinding voer ik de verbinding in via een Wi-Fi-router en de DLNA-technologie-instelling. Als u een computer gebruikt, kunt u films en foto's bekijken en naar muziek luisteren op de tv. Welnu, aansluiten met een HDMI-kabel is een normale HDMI-verbinding 🙂 Met deze verbinding is onze tv als een monitor in Windows 10.
Eerlijk gezegd maakt het niet zoveel uit of je Windows 7 of Windows 10 hebt. Verbinding maken met een tv via HDMI of Wi-Fi is praktisch hetzelfde. Maar laten we eens kijken naar het voorbeeld van een laptop met Windows 10. Ik denk dat dit artikel nog lang relevant en bruikbaar zal zijn.
We verbinden de tv via wifi met een laptop (Windows 10). DLNA-installatie
We zullen niet overwegen om Wi-Fi Direct-technologie in te stellen (wanneer u een tv draadloos op een laptop kunt aansluiten zonder router) en Miracast (niet alle apparaten ondersteunen deze technologie). Dit zijn onderwerpen voor individuele artikelen.
Als u uw tv draadloos met uw computer wilt verbinden, kunt u dit als volgt doen:
- Verbind je laptop (Windows 10) via wifi met de router.
- Verbind uw tv met hetzelfde netwerk. Hier volgen instructies voor het verbinden van LG-tv's en instructies voor het instellen van wifi op Philips-tv's (Android TV).
Het belangrijkste is dat de laptop en de tv op dezelfde router zijn aangesloten. Overigens niet per se via wifi. Een van de apparaten (of zelfs beide) kan via een kabel op de router worden aangesloten.
Nadat u alles hebt aangesloten, kunt u doorgaan met het instellen van de DLNA-server op uw computer. Door de server op uw computer te laten draaien, kunt u films op uw tv bekijken. Houd er rekening mee dat de tv het bureaublad niet weergeeft wanneer u deze methode gebruikt. U kunt alleen bepaalde bestanden bekijken. Over het opzetten van een DLNA-server hebben we drie artikelen:
- DLNA-server in Windows 10. Installatie, uitvoer naar tv - in dit artikel hebben we de server gestart zonder programma's van derden, met behulp van standaardtools in Windows 10.
- DLNA-serverconfiguratie voor Philips TV. Films kijken vanaf de computer op tv
- Hoe bekijk ik films vanaf een computer op een LG TV (via wifi of een netwerk)? DLNA-installatie via Smart Share
Ondanks het feit dat ze zijn geschreven naar het voorbeeld van Windows 7, zal op Windows 10 het opzetten van een DLNA-server hetzelfde zijn. Ik heb gecontroleerd of een DLNA-server die draait op een laptop waarop Windows 10 is geïnstalleerd, zonder problemen op de tv wordt weergegeven.
Ik heb instructies over de bovenstaande links voor LG- en Philips-tv's. Maar de server die met de bovenstaande methoden is gestart, werkt zonder problemen op andere tv's: Samsung, Sony, Toshiba, enz. Configureer DLNA met het programma "Home Media Server (UPnP, DLNA, HTTP)" (zoals ik deed in (Zie artikel voor Philips TV). Het kan universeel worden genoemd.
Met de draadloze verbinding denk ik dat het opgelost is. Verder naar de draden.
HDMI-aansluiting in Winodows 10
Als u Windows 7 heeft, raadpleegt u deze handleiding voor informatie over het aansluiten van uw LG TV op uw computer via HDMI.We nemen een gewone HDMI-kabel. We verbinden het ene uiteinde van de kabel met de tv in de HDMI-connector. Er kunnen er meerdere zijn, maak verbinding met eender welke.

We verbinden het andere uiteinde van de kabel met een laptop of vaste computer.

Als het beeld van de computer niet op de tv verschijnt, moet u hoogstwaarschijnlijk de signaalbron op de tv selecteren. De afstandsbediening moet een speciale knop hebben. Meestal is het ondertekend met INPUT of SOURCES. Klik erop en selecteer de HDMI-connector waarop we de kabel als bron hebben aangesloten.
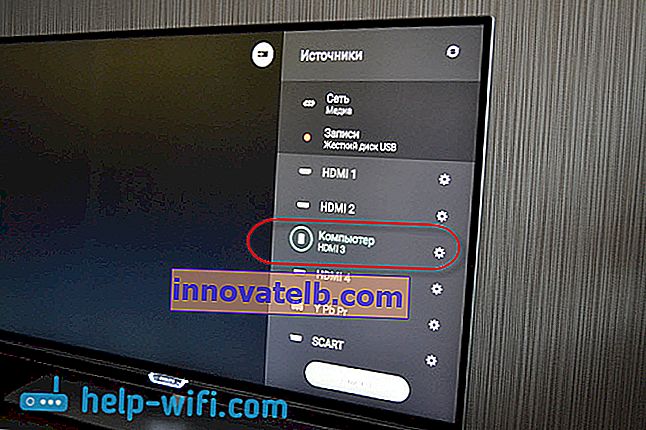
Er zou een afbeelding op de tv moeten verschijnen.

In Windows 10 bedien je het tweede scherm. In ons geval is dit een tv. In de top tien heet dit "Projectie". Om dit menu te openen, drukt u op de sneltoets Win + P . Aan de rechterkant verschijnt een menu waarin u een van de 4 opties kunt selecteren.

U kunt de afbeelding bijvoorbeeld alleen op de tv weergeven.
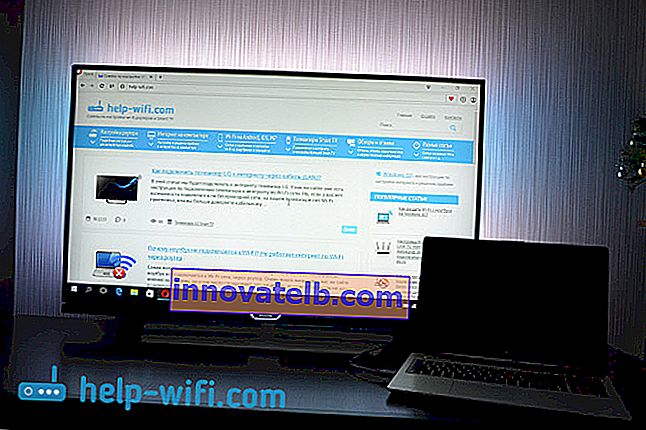
Hier zijn alle instellingen.
Als het geluid op de tv niet werkt bij aansluiting op Windows 10 via HDMI
Misschien wordt het geluid na het aansluiten van de tv op de computer niet afgespeeld via de tv-luidsprekers, maar via de laptopluidsprekers of de aangesloten luidsprekers. Dit kan eenvoudig worden verholpen.
Klik met de rechtermuisknop op het pictogram voor geluidsaanpassing in de berichtenbalk en selecteer Afspeelapparaten .
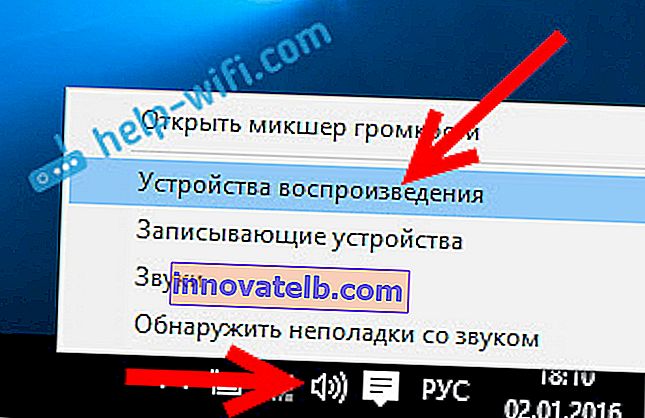
Je tv zou op de lijst moeten staan. Klik er met de rechtermuisknop op en selecteer Gebruik als standaard .
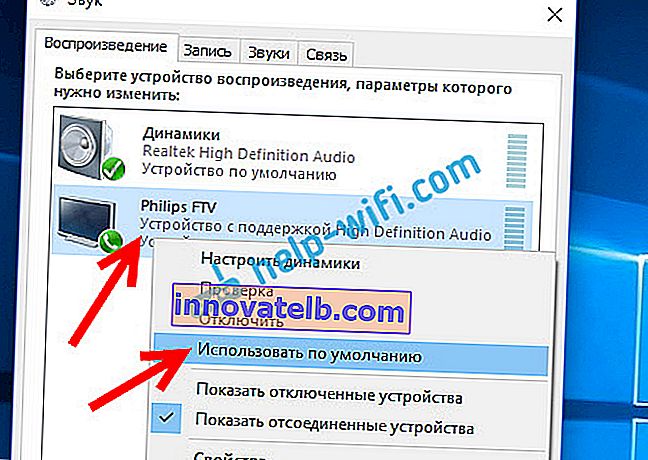
Het geluid is nu te horen via uw tv-luidsprekers.