Hoe maak je een wifi-hotspot op een laptop. Windows 10, 8, 7
Laten we raden, je wilt wifi-internet delen vanaf je laptop. Gebruik een laptop als wifi-router. Rechtsaf? Zo ja, dan bent u bij ons aan het juiste adres. Hier zal ik je alles vertellen over hoe je een wifi-hotspot op een laptop kunt maken, en ik zal je links geven naar gedetailleerde installatieartikelen die het meest geschikt zijn voor jouw geval.
Ik heb al verschillende instructies voorbereid voor het opzetten van een toegangspunt in Windows. Voor Windows 7 en Windows 10. Hij liet zien hoe je het toegangspunt start via speciale programma's, via de opdrachtregel en zelfs met de standaard "Mobile Hotspot" -tool die in Windows 10 verscheen na de laatste grote update. In het artikel zal ik links naar deze instructies geven. Ik heb het ook al gehad over het oplossen van problemen die vaak voorkomen bij het starten van een toegangspunt op een laptop.
Maar eerst, voor degenen die niet in het onderwerp zijn, zal ik u vertellen wat een toegangspunt op een laptop is, in welke gevallen het mogelijk is om wifi te distribueren en in welke gevallen het niet kan. Deze informatie lijkt u misschien overbodig. Maar geloof me, deze is het niet. Te oordelen naar de opmerkingen, hebben veel gebruikers problemen met het starten van het toegangspunt, juist omdat ze niet helemaal begrijpen wat het is en hoe het werkt. U kunt in elk geval een sectie overslaan en doorgaan naar de volgende, naar de instelling. Als je geen interesse hebt.
Wat is Windows Wi-Fi Hotspot?
Beginnend met Windows 7 (behalve Windows 7 Starter), werd het mogelijk om een virtuele Wi-Fi-hotspot te starten. Dit betekent dat er in het systeem een virtuele adapter kan worden aangemaakt waarmee het internet via Wi-Fi naar andere apparaten wordt gedistribueerd. Als je het in eenvoudige bewoordingen uitlegt.
Kijk: een laptop of computer heeft een wifi-adapter waarmee we hem draadloos met internet kunnen verbinden. Dit is het directe doel van de adapter. En Windows heeft een Software Access Point-functie. Dit betekent dat door het toegangspunt te starten, de adapter van de computer het Wi-Fi-netwerk zal uitzenden (zoals een gewone router). En andere apparaten (telefoons, tablets, laptops, etc.) kunnen op dit netwerk worden aangesloten. En als we in de eigenschappen van onze internetverbinding algemene toegang toestaan voor de gemaakte virtuele adapter, dan hebben alle apparaten toegang tot internet. De laptop zal, net als een draadloze router, het internet via wifi distribueren.
Bovendien kunt u op deze manier internet via Wi-Fi ontvangen en verspreiden. Dit betekent dat de laptop (pc) al dienst doet als repeater (draadloze versterker). In sommige gevallen kan deze functie handig zijn. Je hebt bijvoorbeeld een slechte wifi-verbinding in je kamer. En op de computer, vanwege de krachtigere ontvanger, is er een stabiel draadloos signaal. We starten gewoon het toegangspunt in Windows en verbinden de telefoon ermee.
Wat heb je nodig om een toegangspunt op een laptop te gebruiken?
Afzonderlijk heb ik besloten om de punten te benadrukken waar u niet zonder kunt als u internet via Wi-Fi vanaf een laptop of desktopcomputer wilt verspreiden. Het is erg belangrijk.
- We hebben een laptop of een desktopcomputer nodig. Als u een pc heeft, moet deze een externe USB of een interne PCI Wi-Fi-adapter hebben. Het is ingebouwd op laptops. Ik schreef in dit artikel over dergelijke adapters voor pc.
- Onze computer of laptop moet verbonden zijn met internet. Dit is begrijpelijk, want om het te verspreiden, moet hij het ergens vandaan ontvangen. Het internet kan zijn via normaal Ethernet (gewone netwerkkabel), een snelle verbinding, via een 3G / 4G-modem of Wi-Fi.
- Op de pc of laptop waarvan we een access point willen maken, moet de driver voor de wifi-adapter geïnstalleerd zijn. Het is vanwege het stuurprogramma, de onjuiste installatie of versie dat veel mensen het toegangspunt niet kunnen starten. Dat wil zeggen, Wi-Fi op uw computer moet werken, in de instellingen moeten de netwerkadapters een "Wireless Network Connection" of "Wireless Network" -adapter hebben (in Windows 10).
Controleren of Windows netwerkondersteuning heeft gehost
Er is een commando dat u kunt controleren of uw computer, meer precies, een Wi-Fi-adapter ondersteunt, of nog preciezer een stuurprogramma dat is geïnstalleerd om een gehost netwerk te draaien. Er is een lancering van een virtueel Wi-Fi-netwerk.
Voer de opdrachtprompt uit als beheerder en voer de opdracht netsh wlan show drivers uit .
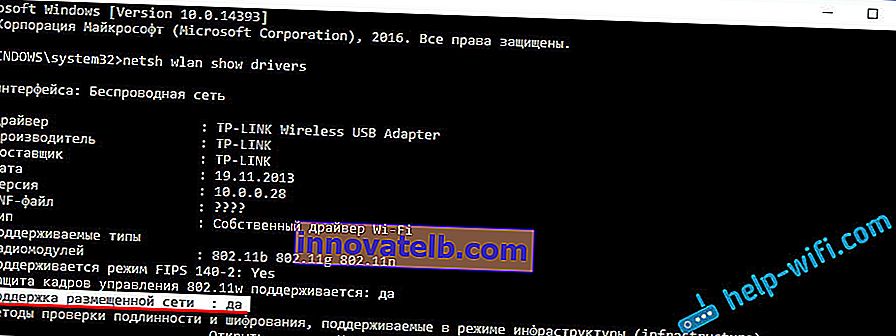
Op de regel Hosted Network Support moet Ja staan . Als je de opdracht en "Hosted network support" - "No" hebt uitgevoerd, installeer of update dan het stuurprogramma voor de Wi-Fi-adapter. Hoe je dit op Windows 7 moet doen, schreef ik in dit artikel. En als je Windows 10 hebt, bekijk dan het artikel: de driver updaten (installeren) op wifi in Windows 10.
We veranderen een laptop (pc) in een Wi-Fi-toegangspunt
Een belangrijk punt om te begrijpen. Het runnen van een virtueel Wi-Fi-netwerk op Windows 7, Windows 8 (8.1) en Windows 10 is bijna hetzelfde. Het werkingsprincipe is hetzelfde. De startopdrachten zijn hetzelfde. Zelfs ondanks het feit dat ik hieronder in het artikel links zal geven voor het starten van het netwerk op verschillende versies van Windows, is het belangrijk om te begrijpen dat het werkingsprincipe en zelfs de oplossing voor de meest populaire problemen overal hetzelfde zijn.
Er zijn verschillende manieren waarop u het toegangspunt kunt starten:
- De standaard, en naar mijn mening de meest betrouwbare manier, is om een virtueel toegangspunt te starten met behulp van speciale opdrachten via de opdrachtregel. In Windows 7, 8, 10 zijn deze opdrachten hetzelfde. Hieronder zal ik meer in detail over deze methode schrijven en links geven naar gedetailleerde instructies. Deze methode lijkt misschien ingewikkeld, maar dat is het niet.
- De tweede manier is om een hotspot te starten met behulp van speciale programma's van derden. Als je meer informatie wilt, dan heb ik in het artikel `` Programma's voor het distribueren van wifi vanaf een laptop in Windows 10, 8, 7 '' uitvoerig gesproken over deze programma's (Virtual Router, Switch Virtual Router, Maryfi, Connectify 2016), en liet zien hoe met werk met hen samen. Als je besluit om het netwerk op deze manier te starten, volg dan de link die ik hierboven heb gegeven, alles is zeer gedetailleerd en wordt daar getoond.
- De derde methode is alleen geschikt voor Windows 10, met de update geïnstalleerd (versie 1607). Daar, in de instellingen, is al het tabblad "Mobiele hotspot" verschenen, waarmee u een toegangspunt vanaf een laptop kunt starten.
Universele manier: een toegangspunt starten via de opdrachtregel
Ik raad je aan om direct naar de pagina met gedetailleerde instructies te gaan die het beste bij je past.
- Gedetailleerde instructies voor het instellen van een toegangspunt in Windows 10
- Een virtueel Wi-Fi-netwerk starten in Windows 7
- Instructies voor het opzetten van een toegangspunt als u internet heeft via een 3G / 4G-modem.
- Raadpleeg deze handleiding als u een stationaire computer met een USB Wi-Fi-adapter heeft.
Het maakt niet uit welke versie van Windows u heeft geïnstalleerd. U hoeft alleen de opdrachtregel uit te voeren en verschillende opdrachten achtereenvolgens uit te voeren.
Een handige feature! Om het netwerk niet elke keer handmatig met opdrachten te starten, kunt u de automatische start van het access point in Windows configureren.
Korte instructie
1 Eerste commando:
netsh wlan set hostednetwork mode = allow ssid = "help-wifi.com" key = "11111111" keyUsage = persistent
Het registreert een nieuw netwerk in het systeem. Simpel gezegd, het stelt de naam in van het Wi-Fi-netwerk dat de laptop zal distribueren en stelt het wachtwoord in. In het commando zelf is de regel ssid = "help-wifi.com" de naam van het netwerk. Het is krachtig om het te veranderen. Het wachtwoord is ook key = "11111111". Het wachtwoord kan ook worden gewijzigd.

2 Tweede commando:
netsh wlan start hostednetwork
Het start al het virtuele netwerk, maakt de adapter aan. Na het uitvoeren van deze opdracht, begint uw laptop al met het distribueren van Wi-Fi met de parameters die zijn ingesteld in de eerste opdracht.
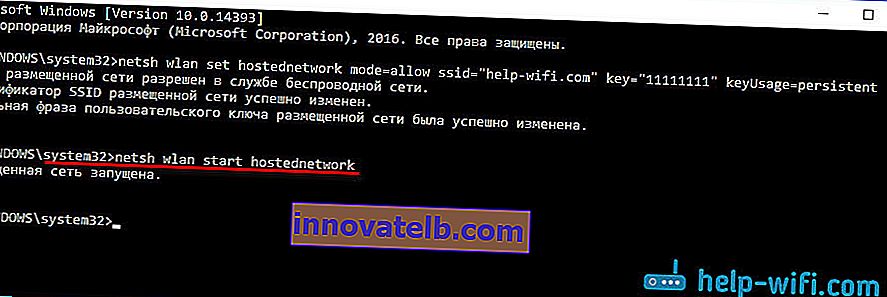
3 Vervolgens moeten we in de eigenschappen van onze internetverbinding gedeelde toegang openen voor het virtuele Wi-Fi-netwerk dat we hebben gelanceerd. Zodat de laptop het internet kan verspreiden.
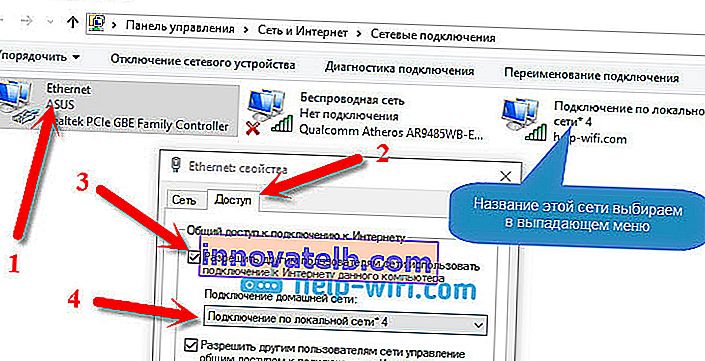
4 U kunt het delen van Wi-Fi stoppen met de opdracht: netsh wlan stop hostednetwork . En ren opnieuw met het commando dat ik hierboven gaf. U hoeft niet elke keer de eerste opdracht uit te voeren. Alleen als u de netwerknaam (SSID) of het wachtwoord wilt wijzigen.
Toegangspunt in Windows 10 via de 'Mobiele hotspot'
Zoals ik hierboven schreef, verscheen na het installeren van de update op Windows 10 van 2 augustus 2016 (versie 1607) in de instellingen, het gedeelte 'Netwerk en internet' het tabblad 'Mobiele hotspot' , waarop je heel gemakkelijk en snel kunt beginnen met het verspreiden van internet via Wifi. Het ziet er zo uit:

We hebben een groot en gedetailleerd artikel over het instellen van de functie "Mobiele hotspot": //help-wifi.com/nastrojka-virtualnoj-wi-fi-seti/mobilnyj-xot-spot-v-windows-10-zapusk- tochki-dostupa-prostym-sposobom /
Fouten die kunnen optreden bij het starten van een virtueel Wi-Fi-netwerk
Vreemd genoeg kun je tijdens het instellen en veranderen van je laptop in een router veel problemen en fouten tegenkomen. Vooral in Windows 10, omdat er meestal problemen zijn met stuurprogramma's. Daarom heb ik verschillende afzonderlijke artikelen voorbereid met oplossingen voor de meest populaire fouten.
1 Als u het netwerk in Windows 10 start via Mobile Hotspot , ziet u mogelijk de fout "De mobiele hotspot kan niet worden geconfigureerd omdat de computer geen Ethernet-, Wi-Fi- of mobiele verbinding heeft . " In dat geval is uw computer verbonden met internet. Een dergelijke fout kan optreden als u een PPPoE-verbinding heeft via het kiezen van een nummer (login en wachtwoord). Om de een of andere reden ziet de standaardfunctie zo'n verband niet. Probeer het netwerk op te starten via de opdrachtregel.
2 Nogmaals, in Windows 10, na het starten van het virtuele netwerk, kan het de status "Geen netwerktoegang" hebben en zullen de apparaten geen verbinding maken met het aangemaakte netwerk . Zie dit artikel voor dit probleem: //help-wifi.com/nastrojka-virtualnoj-wi-fi-seti/ustrojstva-ne-podklyuchayutsya-k-tochke-dostupa-v-windows-10-poluchenie-ip-adresa/
3 Fout: "Het gehoste netwerk kan niet worden gestart. De groep of bron heeft niet de juiste status om de gevraagde bewerking uit te voeren . " Als u deze fout tegenkomt, raadpleeg dan dit artikel voor oplossingen: //help-wifi.com/nastrojka-virtualnoj-wi-fi-seti/ne-udalos-zapustit-razmeshhennuyu-set-v-windows/
4 Raadpleeg dit artikel voor het oplossen van problemen met het openen van een gedeelde internettoegang voor de gemaakte verbinding.
5 Als u begonnen bent met de distributie van Wi-Fi, zullen de apparaten verbinding maken met het netwerk, maar het internet werkt niet, raadpleeg dan deze handleiding.
Gevolgtrekking
Ik heb geprobeerd dit artikel zo eenvoudig en begrijpelijk mogelijk te maken. Zodat iedereen kan begrijpen hoe deze functie werkt, wat er nodig is om hem te configureren en volgens welke instructies hij in een bepaald geval moet configureren. En ook hoe om te gaan met mogelijke problemen die kunnen optreden tijdens het opzetten van een toegangspunt in Windows.
Als je begrijpt hoe de virtuele Wi-Fi-netwerkfunctie werkt, en als er geen problemen zijn met de hardware (stuurprogramma's), dan start het netwerk heel eenvoudig op en werkt het prima. In de comments kunt u in ieder geval uw advies delen en vragen stellen. Succes!