Instructies voor het installeren van een TP-Link Archer A6 wifi-router
Een router kopen is niet moeilijk. De keuze, ja, is moeilijk. Maar stel dat je mijn artikel leest met tips over het kiezen van een wifi-router voor je huis of appartement, lees dan de recensie op TP-Link Archer A6 en koos voor deze router. Goede keuze! Maar het moet nog steeds op de een of andere manier worden aangesloten en geconfigureerd. Nu, aan de hand van mijn TP-Link Archer A6 als voorbeeld, zal ik je laten zien hoe je het allemaal correct doet. Er zit een kleine installatiehandleiding in de kit, maar deze behandelt alleen de basisprincipes en beantwoordt de meest populaire vragen. En ik zal proberen je het hele installatieproces te laten zien met foto's en schermafbeeldingen.
Net als elke andere router, moet onze TP-Link Archer A6 eerst worden aangesloten en voorbereid voor configuratie. Om dit te doen, sluit u de stroomadapter aan en steekt u deze in een stopcontact. Schakel de stroom in met de aan / uit-knop (als deze is uitgeschakeld) en sluit het internet zelf (kabel van de provider, modem) aan op de internetpoort (ook bekend als WAN). Het zou er ongeveer zo uit moeten zien:

Als de WAN-indicator oranje wordt, is dat oké. Het is alleen dat het internet op de router nog niet is geconfigureerd. Niet op letten. We moeten vanaf een apparaat verbinding maken met de router om de webinterface van de router te openen en de nodige parameters in te stellen. U kunt het beste een pc of laptop gebruiken. Door hem via een netwerkkabel aan te sluiten op de router (de kabel wordt meegeleverd).

Als je de router wilt configureren vanaf een telefoon, tablet of laptop kan deze alleen via wifi worden verbonden, dan moet je verbinding maken met het Archer A6 wifi-netwerk. De fabrieksnetwerknaam (SSID) en het wachtwoord (Wi-Fi-wachtwoord) vindt u aan de onderkant van de router.

We selecteren het netwerk, waarvan de naam wordt aangegeven op de router, voeren het wachtwoord in en maken verbinding.
Het komt voor dat de router al is geconfigureerd. Als gevolg hiervan kan de netwerknaam of het wachtwoord worden gewijzigd. De login en het wachtwoord van de router en andere parameters kunnen ook worden gewijzigd. In dit geval moet u de fabrieksinstellingen herstellen. Om dit te doen, drukt u op de Reset-knop met iets scherps en houdt u deze ongeveer 5 seconden ingedrukt (totdat de stroomindicator begint te knipperen). Daarna wachten we tot de router is opgestart. We maken er verbinding mee via een kabel of draadloos en proberen de webinterface te openen.
TP-Link Archer A6 instellen
Als u de router vanaf een mobiel apparaat gaat configureren, kan het voor u handiger zijn om dit te doen met de TP-LINK Tether-app.
Op het apparaat dat we aangesloten op de Archer A6, moeten we de browser te openen en naar het adres: //192.168.0.1 of //tplinkwifi.net . Als de routerinstellingen niet openen, lees dan dit en dit artikel. In de eerste heb ik meer in detail laten zien hoe de instellingen van de TP-Link-router moeten worden ingevoerd, en in de tweede heb ik geschreven over het oplossen van het probleem wanneer deze instellingen niet openen.
TP-Link Archer A6 ontmoet ons met een voorstel om het beheerderswachtwoord te wijzigen. Doe het. Verzin een sterk wachtwoord en voer het twee keer in. Schrijf het op zodat u het niet vergeet. Dit wachtwoord beschermt de instellingen van de router (de volgende keer dat u de instellingen van de router probeert te openen, verschijnt er een autorisatiepagina, waar u dit wachtwoord moet invoeren). Verwar dit wachtwoord niet met uw Wi-Fi-netwerkwachtwoord.
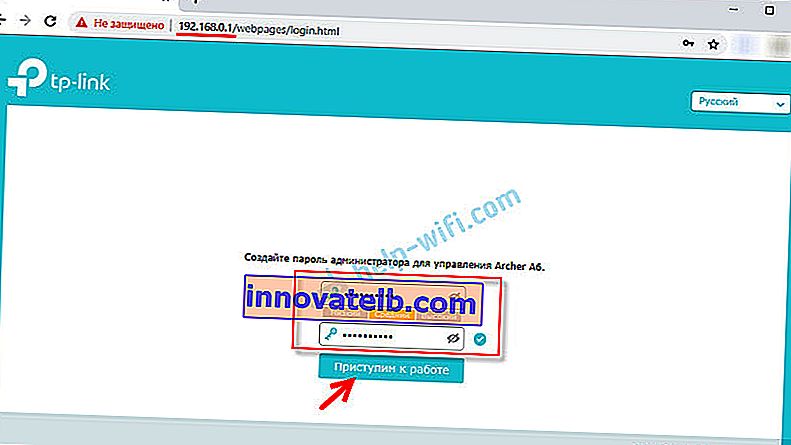
Indien nodig kunt u de taal van de webinterface wijzigen.

De eerste keer dat u inlogt op de webinterface, wordt "Quick Setup" automatisch gestart. Indien nodig kunt u naar basis- of aanvullende instellingen gaan en de nodige parameters in afzonderlijke secties instellen. Maar het instellen van uw router met behulp van de Quick Setup Wizard is heel eenvoudig. Laten we proberen.
Voer uw tijdzone in.

Om niet alle instellingen voor het handmatig verbinden met internet in te voeren, kunt u proberen uw internetprovider te vinden in de vooraf ingestelde instellingen en op "Volgende" klikken. Afhankelijk van het type verbinding, moet u mogelijk de vereiste parameters invoeren. Dit is meestal de gebruikersnaam, het wachtwoord en het serveradres (voor PPTP en L2TP). Ze worden uitgegeven door de provider.
Als er geen vereiste provider is voor uw land en stad, vink dan het vakje "Ik heb geen geschikte instellingen gevonden" aan.
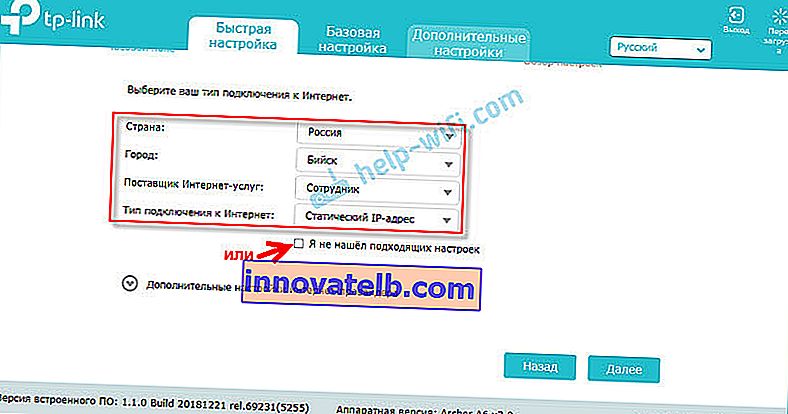
In dat geval moet u het type verbinding handmatig selecteren. Als u niet weet welke verbinding uw provider gebruikt, neem dan contact op met ondersteuning.

Als "Dynamisch IP-adres" - geen aanvullende instellingen hoeven te worden ingevoerd. Als PPoE - u een gebruikersnaam en wachtwoord moet opgeven. En voor PPTP en L2TP ook het serveradres. Ik herinner u eraan dat al deze informatie u wordt verstrekt door uw internetprovider.
Bijvoorbeeld: PPPoE-installatie.

instellingen voor draadloos internet
Hier moet u de Wi-Fi-instellingen configureren. Wijzig de netwerknaam en het wachtwoord (stel een sterk wachtwoord in, minimaal 8 tekens). Afzonderlijk voor 2,4 GHz- en 5 GHz-netwerken. Als het bijvoorbeeld niet nodig is dat de router het netwerk in het 5 GHz-bereik verdeelt, kan deze worden uitgeschakeld. Schakel het selectievakje naast Draadloos inschakelen uit.

We controleren alle instellingen en slaan ze op.
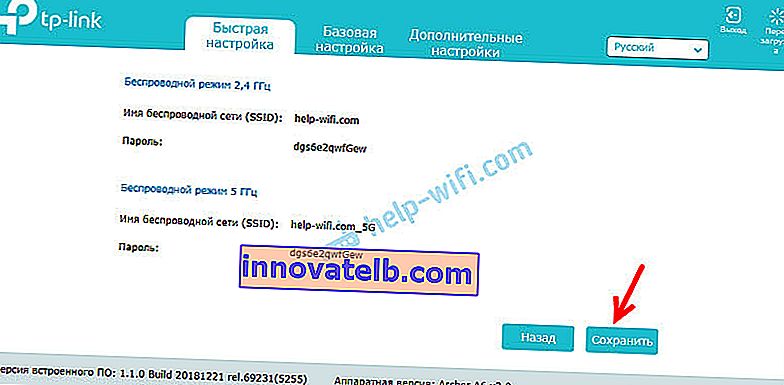
Na het opslaan van de parameters, verschijnt het volgende bericht:

Als je verbinding hebt gemaakt en ingesteld via Wi-Fi, maak dan verbinding met het nieuwe Wi-Fi-netwerk, aangezien we de naam en het wachtwoord hebben gewijzigd. Eenmaal verbonden, klik op Volgende.
De router slaat de instellingen opnieuw op en vraagt u om de router aan de TP-Link ID te koppelen, aangezien de TP-Link Archer A6 cloudfuncties ondersteunt.
U kunt uw router bijvoorbeeld via internet bedienen. Via de Tether-app. U kunt meer lezen over het instellen in het artikel afstandsbediening van een TP-Link-router.
Als u deze instelling wilt overslaan, klikt u op de knop "Later inloggen".
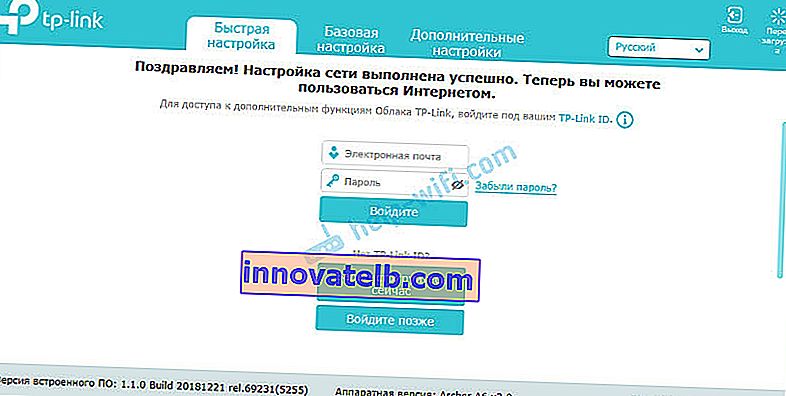
De routerconfiguratie is voltooid.
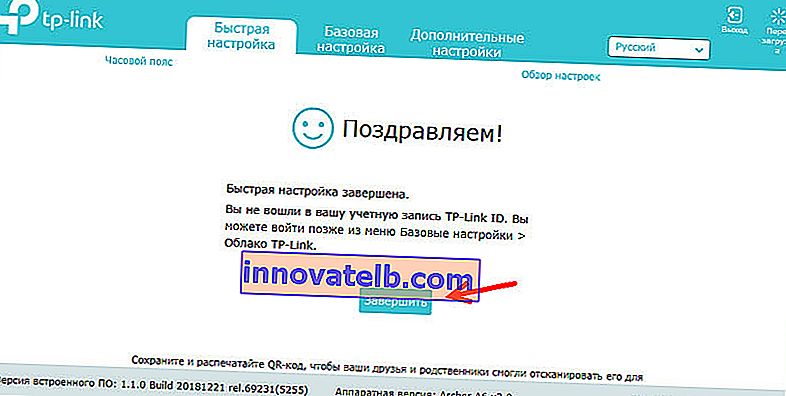
De autorisatiepagina verschijnt. U moet het wachtwoord invoeren dat we aan het begin van de installatie hebben ingesteld.
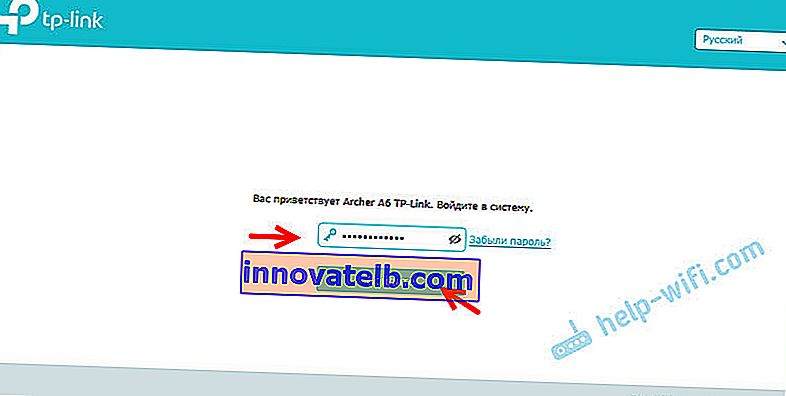
De pagina Netwerkdiagram wordt geopend.
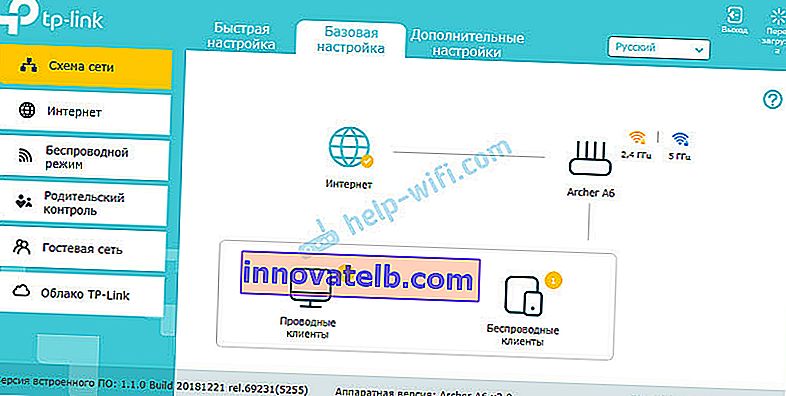
U kunt informatie over de internetverbinding, informatie over de router (Wi-Fi-netwerk), bedrade en draadloze clients bekijken. Klik gewoon op het gewenste item en bekijk de onderstaande informatie.
Extra informatie
Als u enkele instellingen moet wijzigen, kunt u dit doen op het tabblad "Basisinstellingen" of "Extra instellingen". Selecteer de gewenste sectie aan de linkerkant.
U kunt bijvoorbeeld de instellingen voor verbinding met internet wijzigen in het gedeelte "Netwerk" - "Internet".
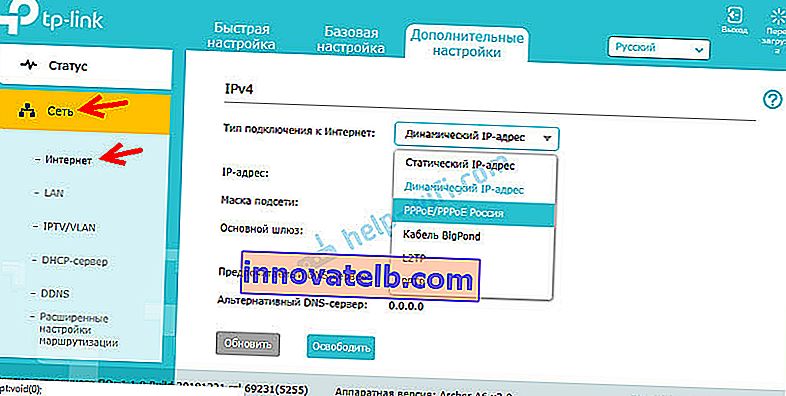
En Wi-Fi-instellingen kunnen worden gewijzigd in het gedeelte "Draadloze modus".

Als u aanvullende functies moet configureren, kunt u de instructies in het gedeelte "TP-Link" raadplegen. Er zijn bijvoorbeeld instructies voor het instellen van IPTV.
Als het instellen van internet via de router niet werkt en de WAN (internet) -indicator oranje gaat branden, moet u bij de provider alle parameters van de internetverbinding controleren en deze in de routerinstellingen wijzigen.
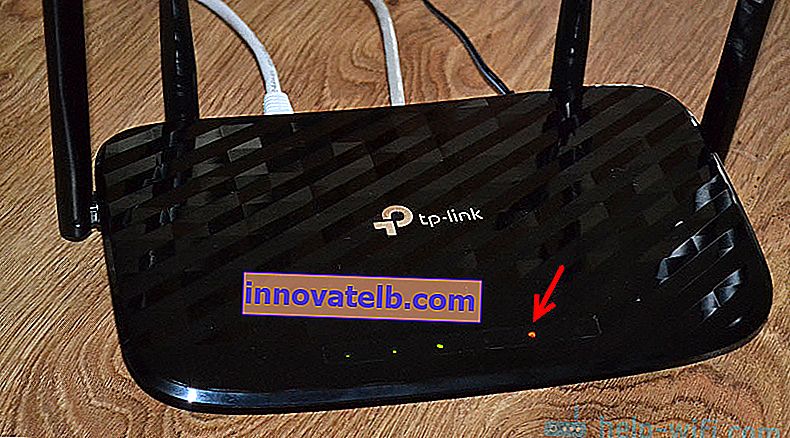
Ik heb dit probleem in detail beschreven in het artikel waarom de internetindicator (WAN) op de TP-Link-router oranje is.
Als je informatie hebt over problemen met TP-Link Archer A6, oplossingen of nuttige informatie die niet in het artikel staat, schrijf dan in de comments. Daar kun je ook vragen stellen over deze router en feedback geven.