Hoe TP-Link TL-WR740N instellen? Wi-Fi en internetinstellingen
In deze handleiding zullen we de TP-Link TL-WR740N router configureren. Het is een zeer populaire router waar veel vraag naar is vanwege de lage prijs en kwaliteit. Veel van mijn vrienden hebben TP-Link TL-WR740N geïnstalleerd, wat zijn werk perfect doet. En het is exclusief gemaakt voor thuisgebruik. En als je dan veel apparaten in huis hebt, en het huis zelf is groot, dan kan de TL-WR740N zijn werk misschien niet aan. Dit is prima, want dit is een budgetrouter.
Maar ondanks zijn lage prijs ziet hij er prima uit. Mooi design, matte body, het is mogelijk om de router aan de muur te hangen, dit zijn ongetwijfeld voordelen. Natuurlijk zou ik ook graag een aan / uit-knop willen zien, en een aparte knop om wifi uit te schakelen, maar die zijn er helaas niet. Het enige probleem is wanneer bij het verbinden van een groot aantal apparaten, in online games, bij het downloaden van torrents het internet kan verdwijnen. En de router zal vrij vaak opnieuw moeten worden opgestart. Ik heb er hier over geschreven. Maar dit is heel normaal voor een budgetmodel.

Dit model wordt al heel lang geproduceerd, er zijn al 6 hardwareversies, wat betekent dat er al zes keer iets is aangepast en geüpdatet (qua hardware). Deze router heeft vele prijzen gewonnen en vele wedstrijden gewonnen. Een echt populair model.
Nu zal ik u laten zien hoe u TP-Link TL-WR740N instelt. Dit is een volledige instructie voor het instellen van internet, Wi-Fi-netwerk en het instellen van een wachtwoord voor een draadloos netwerk. Laten we eens kijken hoe u een router aansluit. Het maakt niet uit of je een nieuwe router uit de winkel hebt of deze al hebt gebruikt, de instructies werken voor jou. Deze instructie werkt echter ook voor Tp-Link TL-WR741ND.
Als je al geprobeerd hebt de router te configureren, dan zou het fijn zijn om de instellingen van de TP-Link TL-WR740N te resetten . Schakel hiervoor de stroom in en druk gedurende 10 seconden op de WPS / RESET- knop aan de achterkant van de router.

Je kunt naar de indicatoren kijken, ze moeten allemaal oplichten. Daarna kun je de knop loslaten.
We verbinden de TP-Link TL-WR740N-router
We nemen de stroomadapter en verbinden deze met de router. We sluiten hem aan op het lichtnet. Vervolgens verbinden we internet met de WAN- connector (deze is blauw) op de router. Netwerkkabel van uw internetprovider. En heb je internet via een ADSL-modem, dan verbinden we TP-Link TL-WR740N met de modem. Op de router zit de kabel in de WAN-connector en op de modem in het LAN.

Nu moet u beslissen vanaf welk apparaat u de router gaat configureren. Als u vanaf een computer of laptop komt, raad ik u aan om verbinding te maken met de router met behulp van de kabel die bij de set wordt geleverd. We verbinden de kabel met de LAN- connector (geel) en op de computer met de connector van de netwerkkaart.

En als u uw TL-WR740N via Wi-Fi wilt configureren, maakt u gewoon verbinding met zijn Wi-Fi-netwerk. Als de router nieuw is, heeft deze een standaardnaam. Ik heb bijvoorbeeld dit: "TP-LINK_9C00" . En om verbinding te maken, gebruik je het standaardwachtwoord dat op de sticker aan de onderkant van de router staat aangegeven.

Maak gewoon verbinding met uw draadloze netwerk. Als de status "geen internettoegang" is, is dit normaal. Dit betekent dat u alleen de verbinding met de provider hoeft te configureren. Wat gaan we nu doen.
TL-WR740N: Internetverbinding instellen (WAN)
Als u wilt, kunt u de firmware van de router bijwerken voordat u deze installeert. We hebben een aparte instructie voor dit model: Firmware voor Tp-link TL-WR741ND en Tp-link TL-WR740N router
1. Als u een snelle verbinding tot stand moest brengen om verbinding te maken met internet, heeft u deze nu niet nodig. U kunt het verwijderen. Deze verbinding wordt na configuratie door de router tot stand gebracht.
2. Als uw computer al internet heeft dat via een router werkt, zonder verschillende verbindingen op te starten, dan gebruikt uw provider hoogstwaarschijnlijk de dynamische IP-verbindingstechnologie en hoeft u geen internetverbinding te configureren. U kunt direct doorgaan met het opzetten van een Wi-Fi-netwerk (zie hieronder).
We moeten naar het configuratiescherm.
De instellingen van de TP-Link TL-WR740N-router invoeren
Als je al verbinding hebt met de router, open dan een willekeurige browser, voer het adres 192.168.0.1 in de adresbalk in (bij oudere versies kan dit 192.168.1.1 zijn), of //tplinkwifi.net , en ga ernaar toe. Voer uw gebruikersnaam en wachtwoord in. Als je ze niet hebt gewijzigd, dan zijn dit admin en admin . Als je het hebt veranderd en het bent vergeten, zullen we de instellingen resetten.
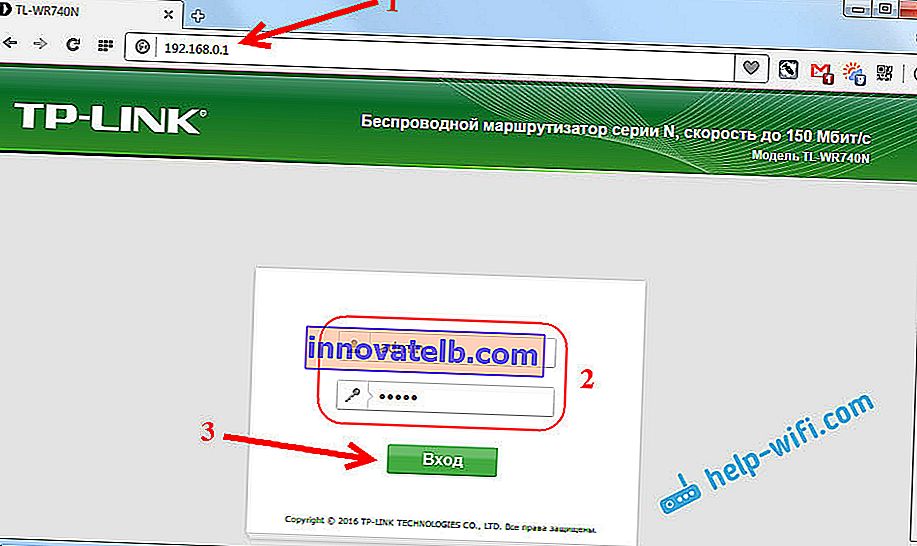
Misschien vindt u nog steeds een meer gedetailleerd artikel over het openen van het Tp-Link-configuratiescherm en advies over het oplossen van het probleem wanneer u de instellingen niet kunt invoeren.
Mijn instellingen zijn in het Russisch. Ik denk dat jij dat ook doet. Als alles in het Engels is en er geen Russische firmware op de Tp-Link-website staat, schrijf dan in de opmerkingen en voeg de namen van de menuonderdelen in het Engels toe.
PPPoE, L2TP, PPTP-instellingen
U moet beslist weten welk type verbinding uw ISP gebruikt. En alle benodigde gegevens om verbinding te maken: gebruikersnaam, wachtwoord, IP (indien nodig). Deze informatie kan worden verduidelijkt bij de provider zelf, of in de documenten die u bij de aansluiting heeft ontvangen.
Ga naar de instellingen op het tabblad Netwerk - WAN . In het menu WAN-verbindingstype moeten we het verbindingstype selecteren.
Als u een dynamisch IP-adres heeft, selecteert u deze en klikt u onmiddellijk op de knop Opslaan . U hoeft daar geen parameters meer op te geven. Tenzij uw ISP zich op MAC-adres bindt (maar dit gebeurt zelden). Daarna zou internet via de router moeten werken.

En als u PPPoE, PPTP of L2TP heeft, moet u de benodigde parameters voor de verbinding instellen, die zijn uitgegeven door de provider.
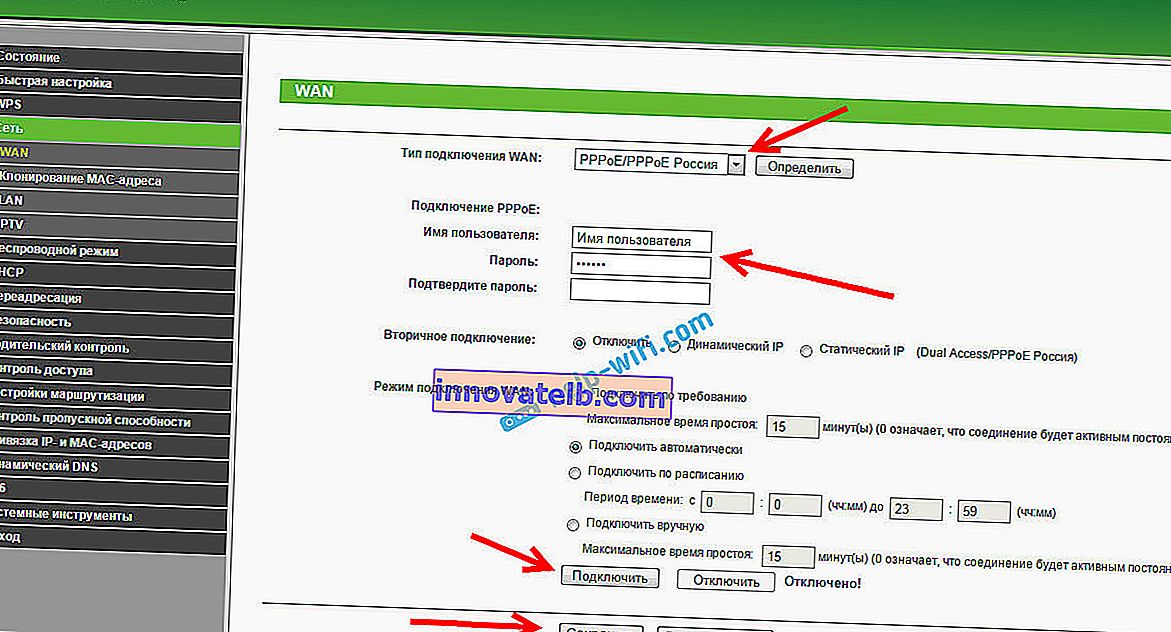
Als het u op deze manier niet is gelukt om het internet te configureren, ga dan naar het tabblad Snelle installatie en probeer alles te configureren met behulp van stapsgewijze instructies. Daar kunt u eenvoudig een land, provider enz. Selecteren. Het is wellicht gemakkelijker voor u.
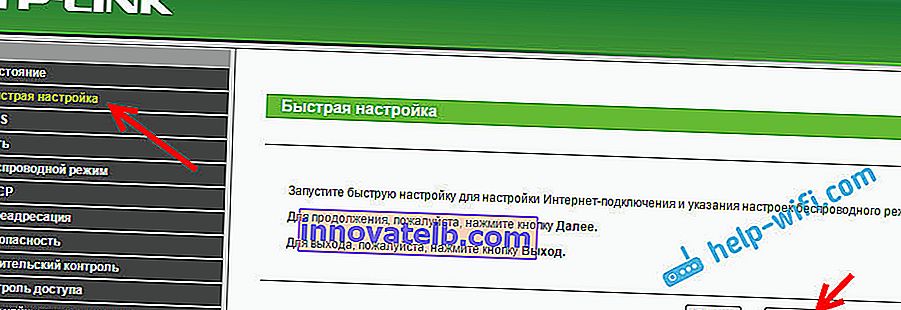
Ga alleen naar de Wi-Fi-configuratie als internet via de router al werkt.
Wi-Fi en wachtwoord instellen op TP-Link TL-WR740N
We gaan verder met het opzetten van een draadloos netwerk en het instellen van een wachtwoord voor wifi. Klik in het Configuratiescherm op het tabblad Draadloos .
Hier moeten we de naam van het Wi-Fi-netwerk wijzigen, onze regio selecteren en op de knop Opslaan klikken .
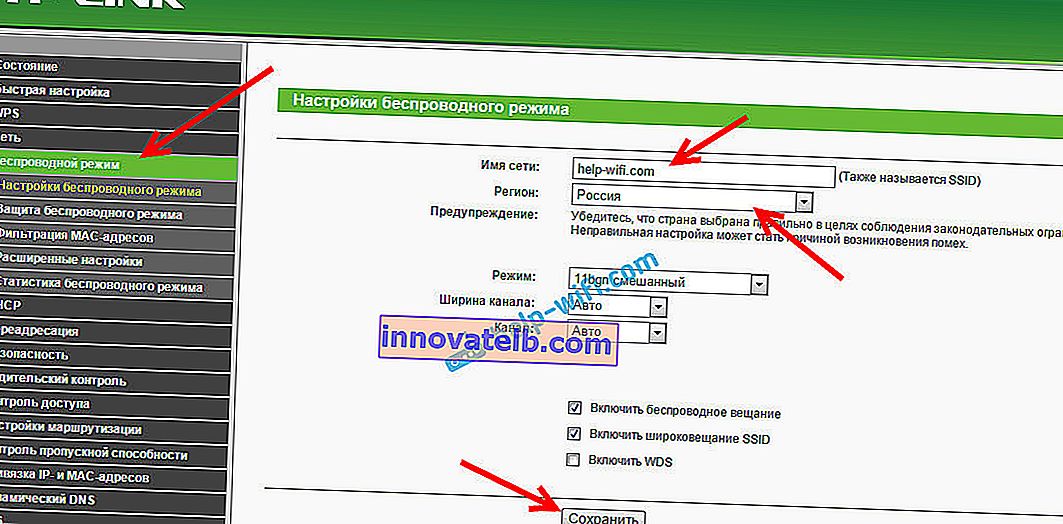
Om een wachtwoord in te stellen, gaat u rechtstreeks naar het tabblad Draadloze modus - Draadloze beveiliging .
Hier moet je het item WPA / WPA2 - Persoonlijk (aanbevolen) selecteren , de rest van de parameters instellen zoals ik heb in de onderstaande schermafbeelding en in het veld Wachtwoord voor draadloos netwerk een wachtwoord maken en opschrijven dat je wifi beschermt. Het wachtwoord moet minimaal 8 tekens lang zijn. Klik op de knop Opslaan en u kunt onmiddellijk op de link "Klik hier" klikken om de router opnieuw op te starten.
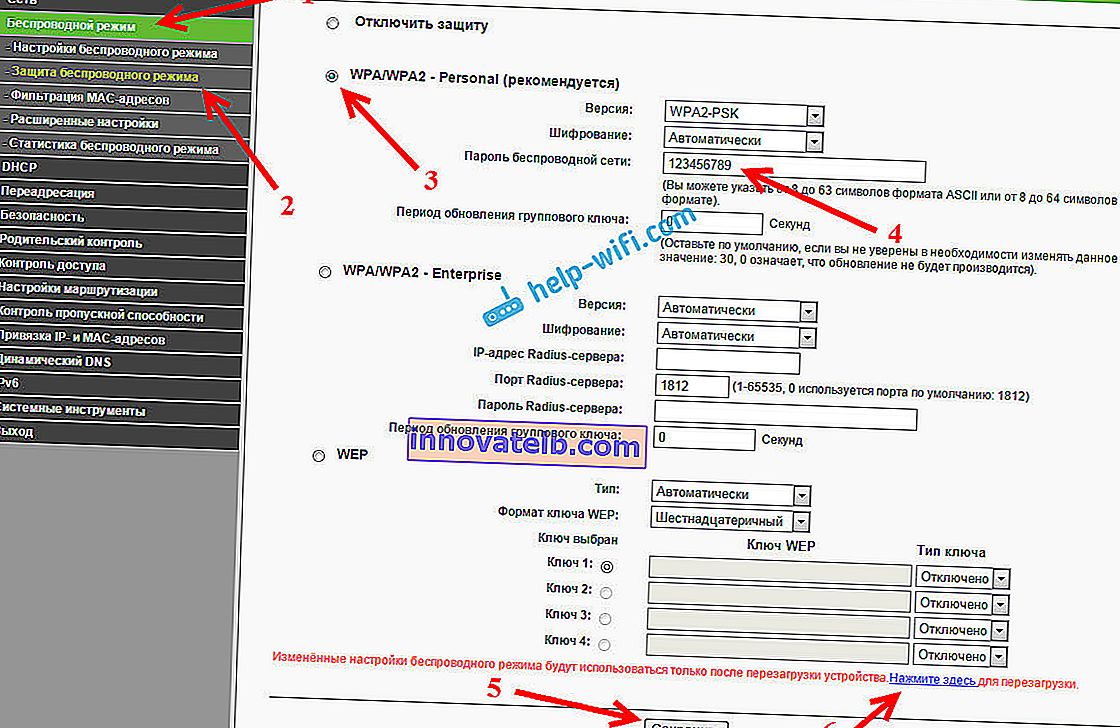
Na het opnieuw opstarten, moet u de apparaten die u via Wi-Fi hebt verbonden opnieuw verbinden. Al met een nieuw wachtwoord, en naar het netwerk met een nieuwe naam, als u deze hebt gewijzigd.
Wijzig het beheerderswachtwoord om instellingen in te voeren
Ik raad je ook aan om naar de instellingen te gaan en op het tabblad Systeem - Wachtwoord het wachtwoord dat wordt gebruikt om de routerinstellingen in te voeren te wijzigen van de standaard admin naar een meer complexe. Om dit te doen, moet u de oude gebruikersnaam en het oude wachtwoord specificeren en nieuwe instellen. U kunt de gebruikersnaam admin verlaten, maar een ander wachtwoord verzinnen.
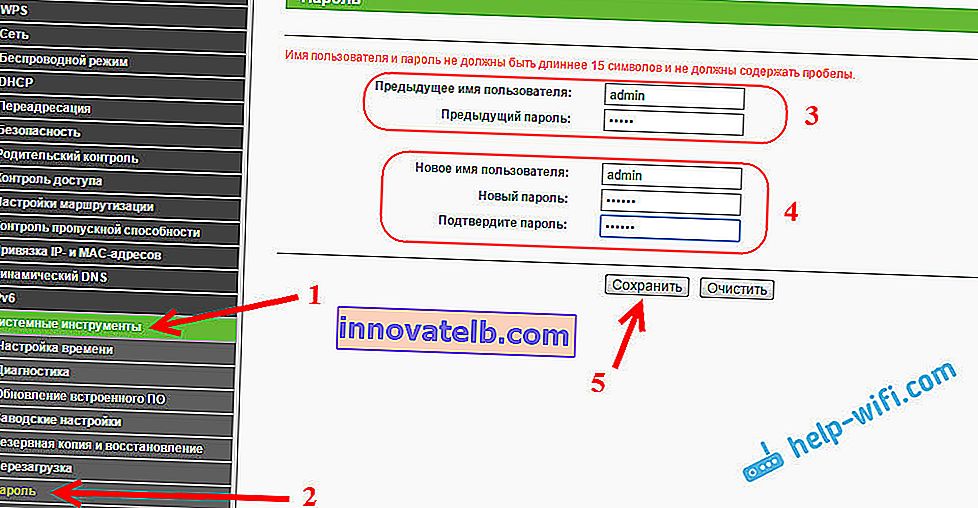
Schrijf uw wachtwoord op, zodat u het niet vergeet. En als u het vergeet, moet u de instellingen terugzetten naar de fabrieksinstellingen en alles opnieuw configureren, omdat u niet in het configuratiescherm kunt komen.
Zelf de TP-Link TL-WR740N installeren is helemaal niet moeilijk. Absoluut niet ingewikkelder dan andere modellen van deze fabrikant. Het belangrijkste is dat het internet via de router zou werken en dat de status "Zonder internettoegang", waarover ik in dit artikel schreef, op de computer verdween.
U kunt het zowel vanaf een computer configureren (het maakt niet uit of u Windows 10, Windows 7 of een ander besturingssysteem heeft) als vanaf een mobiel apparaat (smartphone, tablet). En als u een TL-WR740N met hardwareversie 5 en hoger heeft, kunt u het eigen TP-LINK Tether-programma gebruiken om de router te configureren en te beheren. Alles werkt, ik heb het nagekeken.
Mocht je nog vragen hebben over het configureren van deze router, stel deze dan in de comments.