Wi-Fi is uitgeschakeld op de laptop. Waarom verdwijnt wifi-internet?
Heel vaak zijn er gevallen waarin wifi op een laptop zichzelf uitschakelt. Nu gaan we uitzoeken waarom internet via wifi verdwijnt en hoe dit probleem kan worden opgelost. Als je naar deze pagina bent gegaan, heb je waarschijnlijk al zo'n probleem. We verbinden onze laptop met wifi, internet werkt, maar soms verdwijnt het vanzelf. Hier is een belangrijk punt: Wi-Fi wordt helemaal niet uitgeschakeld, maar gaat gewoon naar de status "Geen internettoegang" of "Beperkt" (en er verschijnt een geel uitroepteken). Nou, internet werkt niet. Er zijn echter momenten waarop de computer volledig is losgekoppeld van het draadloze netwerk. Dit probleem is niet ongebruikelijk op Windows 7, Windows 8 en Windows 10. Het maakt dus niet uit welk besturingssysteem je op je laptop hebt.
In de regel wordt de Wi-Fi-verbinding periodiek verbroken of na het ontwaken uit de slaapstand. Er zijn momenten waarop internet een paar seconden niet meer werkt en vervolgens weer verschijnt. Dit zorgt in ieder geval voor veel overlast. Je moet wachten, je laptop opnieuw opstarten, bestanden downloaden, films kijken, enz.
Een belangrijk punt! We zullen oplossingen overwegen wanneer de internetverbinding op slechts één laptop is verbroken. Dat wil zeggen, de rest van de apparaten die op uw router zijn aangesloten, blijven normaal werken. Als het internet op alle apparaten verdwijnt, zowel via wifi als via de kabel, dan is dit al een probleem in de wifi-router of een soort probleem met de internetprovider.
Als u een probleem slechts op één computer heeft, zullen we het nu proberen op te lossen.
Waarom valt de wifi-verbinding op mijn laptop weg?
De belangrijkste redenen voor het verbreken van de verbinding met de router:
- Storing op het kanaal waarop uw Wi-Fi-netwerk actief is. Of het draadloze signaal is zwak.
- Schakel de Wi-F-adapter uit om stroom te besparen (Wi-Fi verdwijnt bij het hervatten vanuit de slaapstand)
- Instabiele werking van het stuurprogramma van de Wi-Fi-adapter.
- Problemen bij de werking van de router
Ik zal het laten zien aan de hand van het voorbeeld van Windows 7. Als je Windows 8.1 of Windows 10 hebt en het internet verdwijnt ook elke 5 minuten (misschien vaker of minder vaak), dan werken deze tips voor jou. Windows 10 zit vol met stuurprogrammaproblemen. Daarom, wanneer de verbinding wordt verbroken in de top tien, is het eerste dat ik zou adviseren om te experimenteren met de stuurprogramma's van de draadloze adapter en te proberen de aanbevelingen uit dit artikel te volgen: Wi-Fi is uitgeschakeld in Windows 10.
Wi-Fi uitschakelen vanwege interferentie en zwak signaal
Ons draadloze thuisnetwerk werkt op een specifiek kanaal. In de regel zijn er veel andere, naburige netwerken in de straal die kunnen storen. Interferentie kan ook worden veroorzaakt door andere huishoudelijke apparaten. En in combinatie met een niet erg stabiel draadloos signaal kan dit leiden tot het verbreken van de internetverbinding op een laptop. Er kan een geel uitroepteken "zonder internettoegang" verschijnen, en na een tijdje zal het weer werken.
Ook kan de verbinding worden verbroken als gevolg van een slecht signaal, wanneer u zich van de router verwijdert, en op een laptop, waar de signaalsterkte wordt weergegeven, blijven er een of twee divisies over. In dergelijke gevallen kan de verbinding helemaal worden verbroken. Als het internet constant wordt afgesneden in die kamers waar het signaal van het wifi-netwerk zwak is, dan moeten we het signaal van ons netwerk versterken zodat de verbinding stabieler is. Ik schreef hierover in het artikel: hoe versterk je het signaal van een wifi-netwerk? We vergroten het bereik van wifi.
In termen van interferentieproblemen, is dit waar u moet experimenteren met het kanaal waarop uw netwerk draait. U kunt proberen een speciaal programma te gebruiken om het meest vrije kanaal te vinden en dit in de routerinstellingen in te stellen. Of stel gewoon een soort statisch kanaal in de routerinstellingen in. Hoe dit te doen, heb ik gedetailleerd beschreven in de instructies: hoe vind ik een gratis wifi-kanaal en verander ik het kanaal op de router? Als je al een statisch kanaal hebt, stel dan Auto in.
Zo ziet een kanaalwisseling eruit op een Tp-Link-router:
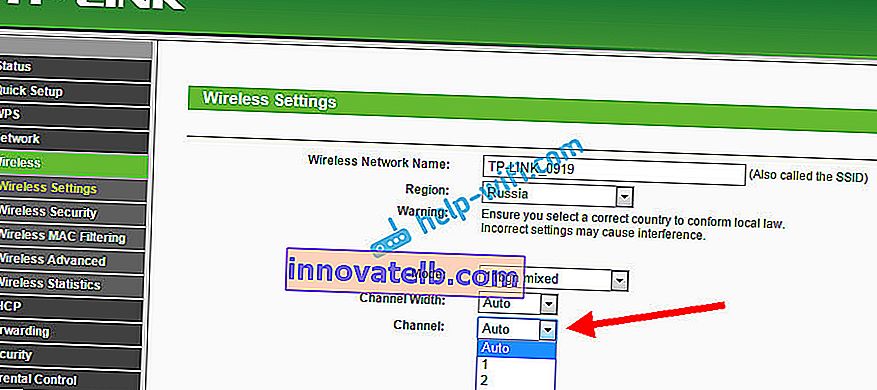
Let op onder welke voorwaarden de verbinding met internet wordt verbroken. Dit kan bijvoorbeeld door het huis bewegen, of alleen op bepaalde plaatsen (kamers). Dan is het gemakkelijker om de oorzaak te achterhalen en op te lossen.
Wat te doen als het internet verdwijnt na het ontwaken uit de slaapstand
Dit gebeurt omdat Windows de Wi-Fi-adapter in slaapstand uitschakelt om energie te besparen. En als u de slaapstand verlaat, kan de adapter niet meer normaal werken en moet u de laptop opnieuw opstarten. Ook worden er vaak problemen waargenomen wanneer de laptop op accustroom werkt. We moeten de ontkoppeling van de draadloze adapter uitschakelen en de maximale prestaties op batterij en netstroom instellen.
Als je Windows 10 hebt, lees dan dit artikel: //help-wifi.com/reshenie-problem-i-oshibok/propadaet-internet-wi-fi-v-windows-10-posle-vyxoda-iz-spyashhego-rezhima /
Laten we eerst het energiebeheerschema opzetten. Druk op de Win + R- sneltoets . Kopieer het commando control powercfg.cpl naar de regel "Openen" en klik op de knop Ok .
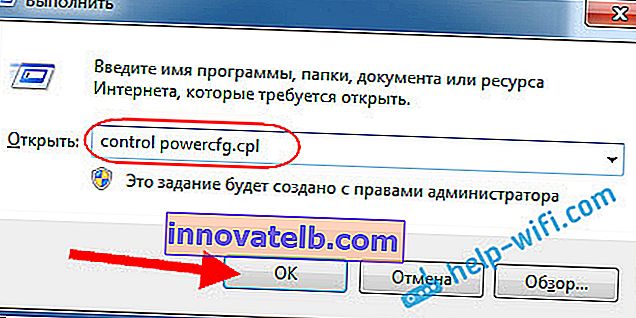
Er verschijnt een venster met energiebeheerschema's. Ik raad je aan om voor Gebalanceerd te kiezen . Klik vervolgens naast dit plan op de link Configureer een energiebeheerschema .

Open vervolgens Geavanceerde energie-instellingen wijzigen . We zoeken de sectie Parameters van de draadloze netwerkadapter , openen deze en stellen de maximale prestaties in bij het werken op het netwerk en op de batterij. Klik op Toepassen en OK .

Verbied het uitschakelen van de Wi-F-adapter om energie te besparen
Het uitschakelen van de adapter bespaart ons niet veel elektriciteit, maar er kunnen zich problemen voordoen bij de werking. Daarom moet u voorkomen dat Windows de adapter uitschakelt.
Druk op Win + R , kopieer het commando mmc devmgmt.msc en klik op Ok .
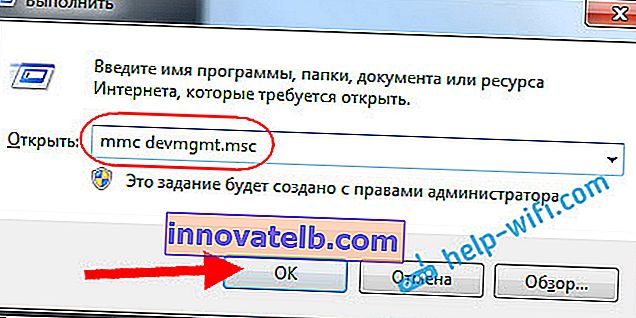
Apparaatbeheer wordt geopend. Zoek en open het tabblad Netwerkadapters . Klik vervolgens met de rechtermuisknop op de Wi-Fi-adapter (de naam moet de woorden "Wi-Fi", "Wireless" bevatten) en selecteer Eigenschappen .

Ga naar het tabblad Energiebeheer en schakel het selectievakje uit naast Toestaan dat dit apparaat wordt uitgeschakeld om stroom te besparen . Klik op Ok .
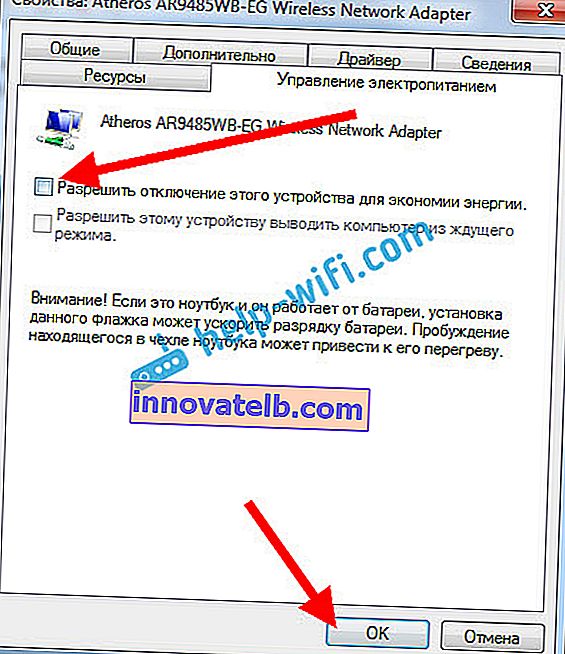
We starten de laptop opnieuw op en kijken hoe internet werkt via wifi.
Internet kan verloren gaan als gevolg van problemen met het stuurprogramma
Als het stuurprogramma van de Wi-Fi-adapter verouderd is of als het verkeerde stuurprogramma is geïnstalleerd, kunnen er verschillende draadloze problemen optreden. Open de apparaatbeheerder, zoals ik hierboven heb laten zien (druk op Win + R en voer het commando mmc devmgmt.msc uit). Klik op het tabblad Netwerkadapters . Zoek uw draadloze adapter (de naam is "Wi-Fi", 802.11n of "Wireless"). Mogelijk staat er een geel uitroepteken naast de adapter. Dit betekent dat het apparaat niet goed werkt.
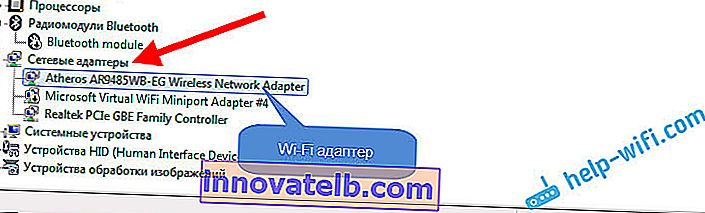
Probeer, zelfs als er geen waarschuwingspictogram is, het stuurprogramma voor deze adapter bij te werken. Misschien lost dit het probleem met de wifi-verbinding op. Update gewoon niet via de apparaatbeheerder (het systeem zal zeggen dat de update niet nodig is), maar download de driver van de officiële website van uw laptopfabrikant. Verplicht voor uw model en uw besturingssysteem. Download en installeer de driver. Ik schreef meer in detail over het installeren van de driver in dit artikel.
U kunt ook proberen om een van de reeds geïnstalleerde stuurprogrammaversies te selecteren, de driver te verwijderen of terug te draaien. Ik heb al deze acties in meer detail beschreven aan de hand van het voorbeeld van Windows 10 in een apart artikel: problemen oplossen met het stuurprogramma voor de draadloze Wi-Fi-adapter in Windows 10.
Wat moet ik doen als het internet regelmatig verdwijnt op alle apparaten?
Als uw internetverbinding tegelijkertijd verdwijnt op alle aangesloten apparaten, zit het probleem al in de router. Ik schreef hierover aan het begin van het artikel. Op computers wordt de verbindingsstatus "geen internettoegang" .

En op mobiele apparaten (smartphones, tablets) stopt het internet gewoon met werken. En na dergelijke storingen moet u de router altijd opnieuw opstarten, pas daarna begint internet weer te werken. Bovendien treden dergelijke pauzes meestal op op momenten dat de router zwaar wordt belast: we downloaden iets (vooral van torrents), kijken online video's, spelen online games, verbinden sommige andere apparaten met wifi, enz. En eigenlijk wordt dit probleem waargenomen op goedkope routers.
Dit is begrijpelijk, ze kunnen simpelweg de lading niet weerstaan en "vallen". Alleen herstart bespaart. Mijn vriend heeft precies hetzelfde probleem met de Tp-Link TL-WR741ND (die van de Kyivstar-provider is). Na het aansluiten van de smartphone en laptop werkt alles goed. Zodra je het bekijken van online video inschakelt, verdwijnt het internet na een tijdje.
Wat gedaan kan worden:
- Verbind het internet zonder router rechtstreeks met de computer en controleer het werk. Om pauzes aan de kant van de provider te elimineren.
- Het helpt vaak om de firmware van de router bij te werken. We hebben instructies voor alle populaire routerfabrikanten op onze website.
- Schakel torrent-clients uit op apparaten (indien aanwezig). Ze creëren een belasting waardoor het internet verdwijnt.
- Als je internet hebt via een 3G / 4G USB-modem die is aangesloten op een router, dan liggen dergelijke verbroken verbindingen waarschijnlijk aan de kant van de provider.
- Nou ja, en een krachtigere router kopen.
Het lijkt niets te hebben gemist. Schrijf in de commentaren hoe u van dit probleem af bent gekomen.