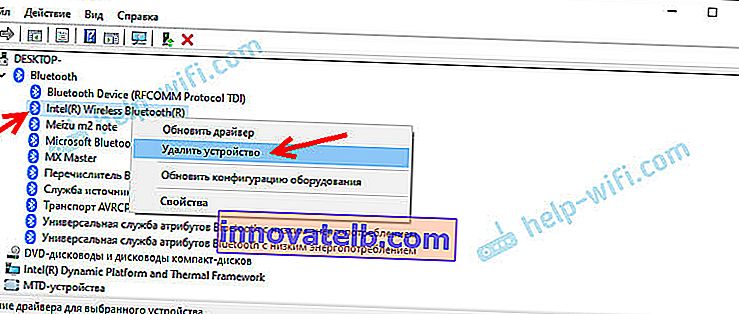Waarom werkt Bluetooth niet op een laptop of via een adapter op een computer?
In dit artikel zal ik proberen zo eenvoudig en gedetailleerd mogelijk uit te leggen wat je moet doen als Bluetooth niet werkt op een stationaire computer of op een laptop. De instructies zijn geschikt voor het oplossen van problemen met de Bluetooth-adapter op laptops en pc's met Windows 10, Windows 8 en Windows 7. Heel vaak stellen mensen dergelijke vragen wanneer ze geen verbinding kunnen maken met bijvoorbeeld een Bluetooth-koptelefoon, een muis, een luidspreker of een ander apparaat. Maar feit is dat de reden niet altijd aan de zijkant van de laptop, adapter, driver, Windows, etc. ligt. Er kunnen problemen zijn met het apparaat zelf, dat kan niet worden aangesloten, en om de een of andere reden werd geconcludeerd dat de reden in de laptop zit. Laten we het nu uitzoeken.
Kortom, hoe werkt Bluetooth in het algemeen op onze computers. Bij laptops zit de Bluetooth-module daar bijna altijd ingebouwd. Dat wil zeggen, het zit al af fabriek in de laptop. Dit staat altijd in de specificaties van jouw laptopmodel. Er zijn uitzonderingen, maar zeer zelden. Als we het hebben over een pc, dan is alles andersom, ingebouwde Bluetooth gebeurt, maar zelden. Er zijn moederbordmodellen met Bluetooth-ondersteuning. Zie technische specificaties. Daarom worden externe Bluetooth-adapters meestal op de pc aangesloten. Als er een adapter in de computer zit, maar Bluetooth werkt niet, Windows ziet deze niet, dan ligt de reden waarschijnlijk in de driver. Een stuurprogramma is een programma dat het Windows-besturingssysteem vertelt hoe het met een bepaald apparaat moet werken. In ons geval is dit een adapter (module, bord) die verantwoordelijk is voor de werking van Bluetooth.
Hoe zou het moeten werken?
Laat me je eerst laten zien hoe je ervoor kunt zorgen dat alles in orde is met Bluetooth op je laptop of computer, en misschien is de reden iets anders. Het apparaat dat u probeert te verbinden, bevindt zich bijvoorbeeld niet in de koppelingsmodus (niet zichtbaar voor andere apparaten). Ik zal je laten zien hoe een werkende Bluetooth eruitziet in verschillende versies van Windows. Als alles anders is dan de mijne in de beschrijving en in de onderstaande schermafbeeldingen, zijn deze instellingen, pictogrammen, enz. Niet aanwezig, zie dan de oplossingen in het tweede deel van het artikel.
Ramen 10
In Windows 10 zou in de opties onder "Apparaten" een tabblad "Bluetooth en andere apparaten" moeten zijn. Er is ook een schakelaar die moet worden ingeschakeld. En het item "Bluetooth of ander apparaat toevoegen", door erop te klikken, kunt u ons apparaat verbinden.

Er moet een overeenkomstig pictogram in de lade staan 

Gerelateerd artikel: Bluetooth inschakelen en configureren op een laptop met Windows 10. U kunt ook het proces van het verbinden van een apparaat bekijken met behulp van het voorbeeld van een draadloze hoofdtelefoon: hoe u een Bluetooth-hoofdtelefoon verbindt met een computer of laptop op Windows 10.
Vaker wel dan niet werkt Bluetooth niet in Windows 10 vanwege problemen met stuurprogramma's. Er is geen schakelaar in de instellingen, en wanneer u het zoeken naar apparaten probeert te starten, verschijnt de fout "We konden verbinding maken". Wat je hiermee kunt doen, vertel ik je later in het artikel.
Windows 8
In de instellingen van Windows 8, onder Draadloos, zou er een Bluetooth-schakelaar moeten zijn. Deze instellingen zien er anders uit in Windows 8.1.

Het meest voorkomende probleem in Windows 8 en 8.1 is wanneer de "Bluetooth" -schakelaar inactief is.
Windows 7
Als alles is ingesteld en werkt, moet er een blauw pictogram in de lade staan 

Door op dit pictogram te klikken, kunt u een nieuw apparaat aansluiten, alle aangesloten apparaten weergeven, instellingen openen, enz. U kunt dit ook doen in het configuratiescherm, in de sectie "Hardware en geluiden" - "Apparaten en printers" - "Bluetooth-apparaten". Als Bluetooth niet is geïnstalleerd, werkt het niet in Windows 7, dan zal dit pictogram in het systeemvak niet zijn.
Een apparaat met behulp van het voorbeeld van een Bluetooth-hoofdtelefoon verbinden met Windows 7.
Wat te doen als Bluetooth niet werkt in Windows 10, 8, 7
Let eerst op de volgende belangrijke punten:
- Als er Bluetooth-instellingen zijn, is deze ingeschakeld, wordt er naar het apparaat gezocht, maar wordt er geen apparaat gevonden, zie dan de oplossingen in dit artikel: de laptop ziet geen Bluetooth-apparaten.
- Het kan zijn dat Bluetooth zojuist is uitgeschakeld, dus het werkt niet. Dit geldt meer voor laptops. Zie het artikel over het inschakelen van Bluetooth op een laptop.
- Als u een stationaire computer of laptop heeft en u weet niet of deze überhaupt Bluetooth heeft, dan is dit artikel nuttig voor u: hoe u kunt controleren of er Bluetooth op een laptop of computer staat en hoe u deze kunt vinden.
- Veel mensen hebben problemen met geluid nadat ze een hoofdtelefoon of luidsprekers hebben aangesloten. Als er helemaal geen geluid is: Bluetooth-koptelefoons spelen geen geluid van de laptop.
En als er geluid is, maar van slechte kwaliteit: slecht geluid in Bluetooth-koptelefoons op een computer of laptop.
Als er in Windows helemaal geen knoppen en instellingen zijn die verband houden met Bluetooth, moet u kijken of er een Bluetooth-adapter in Apparaatbeheer is en of deze werkt. Om Apparaatbeheer snel te openen, drukt u op de Win + R- sneltoets en voert u devmgmt.msc uit .
Er moet een tabblad "Bluetooth" of "Bluetooth-radio's" zijn. Deze sectie moet een Bluetooth-adapter hebben. De naam kan verschillen afhankelijk van het model en de geïnstalleerde driver. Op Windows 10:

Op Windows 7:

Als er geen dergelijke sectie is en de adapter in de apparaatbeheerder, dan is het stuurprogramma niet geïnstalleerd of is er fysiek geen Bluetooth-module in de computer / laptop. Het is uitgeschakeld of het is kapot. Maar als het stuurprogramma niet is geïnstalleerd (de adapter werkt en het systeem ziet het), dan zouden er onbekende apparaten in de apparaatbeheerder moeten staan (onze adapter).
Hoe installeer ik de driver?
De driver is te downloaden vanaf de website van de laptopfabrikant of adapter (module). Windows 10 installeert bijvoorbeeld bijna altijd automatisch de driver. Maar het komt voor dat de driver is geïnstalleerd, maar Bluetooth werkt niet. In dat geval moet u het stuurprogramma downloaden en installeren vanaf de website van de fabrikant van het apparaat.
Kortom: we vinden het model van de laptop / USB-adapter / draadloze module, vinden de officiële website, op de website, via het zoeken op model vinden we de downloadpagina en downloaden we de benodigde driver.
Bijvoorbeeld een Acer laptop model Aspire 5 A515-54G. Ga naar de Acer-website en zoek uw model (meestal in de sectie "Ondersteuning", "Downloads").

Een systeem kiezen.

De site heeft mogelijk verschillende stuurprogramma's voor de Bluetooth-adapter. Voor verschillende leveranciers van draadloze modules. Open het tabblad netwerkadapters in de apparaatbeheerder en kijk welke fabrikant je daar hebt Wi-Fi (draadloze) adapter. Download de driver voor dezelfde fabrikant. Download het gewoon en sla het op uw computer op. Als u de fabrikant van de draadloze module niet kunt achterhalen, download dan het stuurprogramma voor verschillende fabrikanten en probeer ze een voor een te installeren.

Voer het installatiebestand .exe uit om te installeren. Het kan in het archief worden geplaatst. Nadat de computer is geïnstalleerd en opnieuw is opgestart, zou Bluetooth moeten werken.
Andere oplossingen:
- Als er een Bluetooth-module in Apparaatbeheer is, maar er zijn enkele problemen met de Bluetooth-werking, probeer dan gewoon de adapter te verwijderen en de computer opnieuw op te starten.
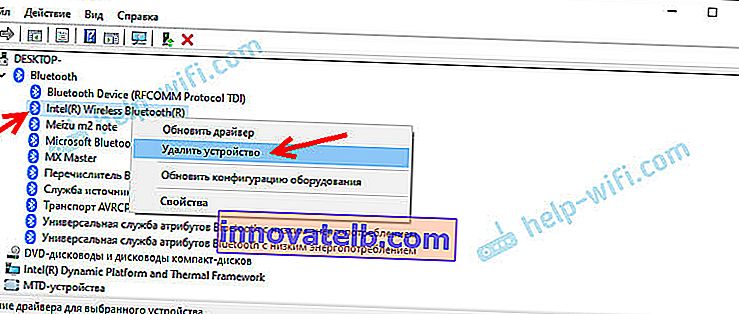
- Als de adapter is uitgeschakeld, schakel deze dan in (Enable).

- Installeer alle updates van het besturingssysteem.
- Als er onbekende apparaten zijn (andere apparaten), kunt u proberen de driver te vinden op hardware-ID (artikel over het voorbeeld van wifi). Misschien is een van deze apparaten een Bluetooth-adapter.
- Als je problemen hebt met Bluetooth in Windows 7, dan is het ook zinvol om een hulpprogramma van de website van de laptopfabrikant te downloaden en te installeren dat verantwoordelijk is voor de functietoetsen. En maak draadloze communicatie mogelijk met een sneltoets of een aparte schakelaar op de laptoptas.

- Bekijk meer oplossingen uit een ander soortgelijk artikel: geen Bluetooth-pictogram in de lade, meldingscentrum van Windows 10 in Apparaatbeheer.
Het is natuurlijk moeilijk om voor elk mogelijk probleem specifieke oplossingen te geven. Al was het maar omdat iedereen verschillende adapters heeft, verschillende laptops en pc's waarop verschillende versies van Windows zijn geïnstalleerd. Bovendien hebben niet alle apparaten die verantwoordelijk zijn voor Bluetooth-werking stuurprogramma's voor bepaalde Windows-versies. Op oudere laptops waarop Windows 10 is geïnstalleerd, werkt Bluetooth bijvoorbeeld mogelijk niet. Zelfs als alles in orde is in de apparaatbeheerder. Of andersom: wanneer Windows 7 op een nieuwe laptop is geïnstalleerd.