De TCP / IP- en DNS-netwerkinstellingen opnieuw instellen in Windows 7
Niet zelden raad ik u in de opmerkingen bij verschillende artikelen met oplossingen voor eventuele problemen met het maken van verbinding met internet in Windows 7, aan om uw netwerkinstellingen opnieuw in te stellen. Deze procedure helpt heel vaak bij het oplossen van een groot aantal problemen met het maken van verbinding met en toegang tot internet op computers, niet alleen met Windows 7 of Windows Server 2008, maar ook met Windows 8 en Windows 10. In de top tien kunt u echter alle netwerkinstellingen een beetje gemakkelijker resetten, via parameters voor deze instructie.
Ik zal je laten zien hoe je de TCP / IP- en DNS-instellingen kunt resetten met behulp van de opdrachtregel en een speciaal hulpprogramma van Microsoft genaamd Microsoft Easy Fix.
Waarom zou u deze netwerkparameters überhaupt resetten? Het komt vaak voor dat virussen, malware, sommige activators en zelfs de gebruikers zelf de netwerkinstellingen wijzigen, waarna het internet stopt met werken in Windows 7. Er zijn enkele fouten met IP of DNS. Het internet werkt traag, sites openen niet, het is niet mogelijk om verbinding te maken met een wifi-router, een verbinding met een internetprovider tot stand te brengen of wifi vanaf een computer te distribueren. Welk probleem je ook hebt met je internetverbinding, de kans is groot dat je het probleem kunt oplossen door je netwerkinstellingen te resetten. Dit is al meer dan eens bewezen.
Deze procedure zet de instellingen van alle netwerkadapters terug naar de fabrieksinstellingen. Wist alle parameters die zijn ingesteld door programma's of door gebruikers zelf. Daar is niets mis mee, maar er zijn twee nuances:
- Ik raad af om een netwerkreset uit te voeren op een computer die op uw werk of in een instelling is geïnstalleerd. Het is beter om contact op te nemen met de beheerder. Aangezien daar hoogstwaarschijnlijk enkele TCP / IP-protocolinstellingen handmatig worden ingesteld, worden deze gereset.
- Na deze procedure moet u mogelijk uw computer opnieuw configureren om verbinding te maken met internet. Als u internet rechtstreeks op uw computer hebt aangesloten en de provider een verbindingsconfiguratie vereist.
Wat lijkt te zijn opgelost, kunt u doorgaan met het instellen.
Netwerkinstellingen resetten in Windows 7 via de opdrachtregel
Het is makkelijk. Eerst moeten we de opdrachtprompt uitvoeren als beheerder. Eén manier: open Start, typ cmd in de zoekbalk . "Opdrachtprompt" verschijnt in de resultaten. Klik er met de rechtermuisknop op en selecteer "Als administrator uitvoeren".
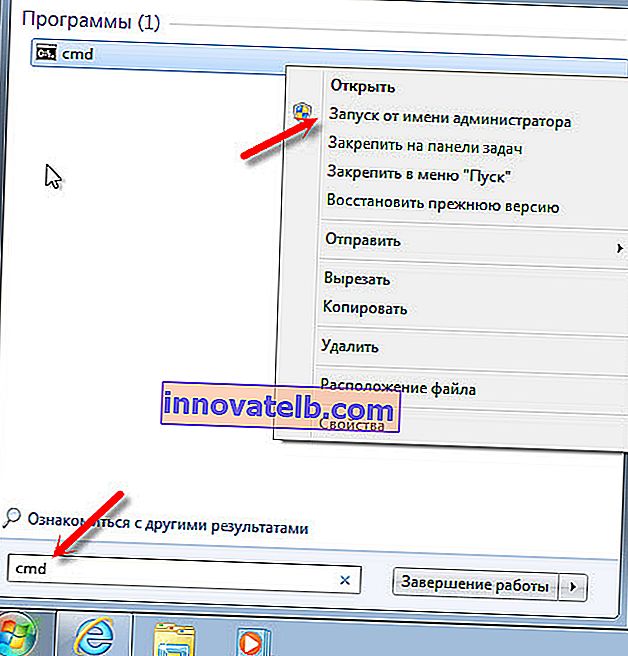
Vervolgens moet u de volgende opdracht uitvoeren:
netsh winsock reset
U kunt de opdracht kopiëren en plakken in de opdrachtregel van Windows 7. Druk op Enter om uit te voeren.
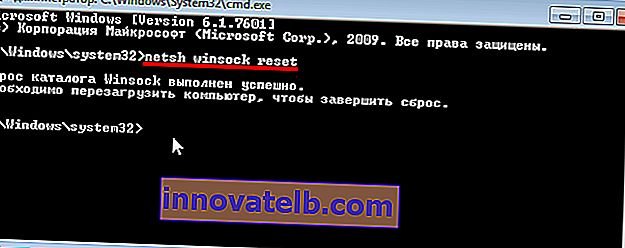
Na het uitvoeren van deze opdracht raad ik u aan om uw computer opnieuw op te starten. Wellicht wordt uw probleem opgelost. Als dit niet het geval is, voert u een ander commando uit:
netsh int ip reset c: \ resetlog.txt

U kunt deze opdrachten achter elkaar uitvoeren. Daarna moet u uw computer of laptop zeker opnieuw opstarten. De netwerkinstellingen worden teruggezet naar de fabrieksinstellingen.
De DNS-cache opnieuw instellen in Windows 7
De commando's waar ik hierboven over schreef, reset ook de DNS-cache. Maar als je alleen een fout hebt in DNS, bijvoorbeeld, de DNS-server reageert niet of het DNS-adres van de server kan niet worden gevonden, dan kun je de DNS alleen resetten met het volgende commando:
ipconfig / flushdns
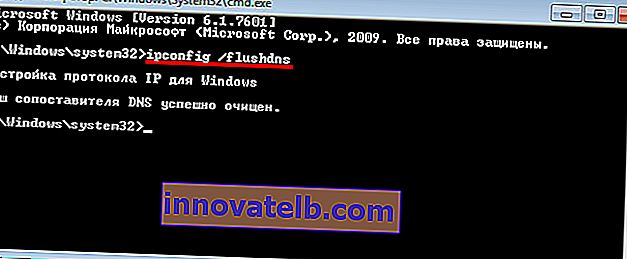
Als deze opdracht het probleem niet oplost, kunt u proberen de twee opdrachten uit te voeren waarover ik hierboven schreef.
Microsoft Easy Fix-hulpprogramma om de TCP / IP-instellingen in Windows te resetten
Het hulpprogramma Microsoft Easy Fix kan worden gedownload via deze link of vanaf de officiële website: //support.microsoft.com/en-us/help/299357/how-to-reset-tcp-ip-by-using-the-netshell-utility
Voer gewoon het hulpprogramma uit en klik op Volgende.
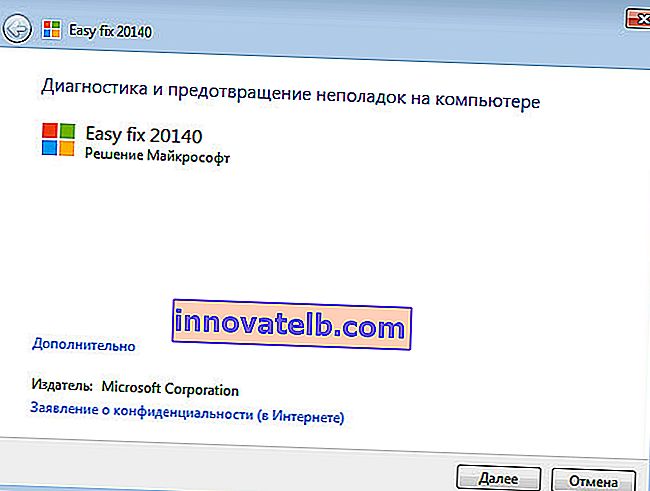
Vervolgens zal het programma wijzigingen aanbrengen en voorstellen om de computer opnieuw op te starten.
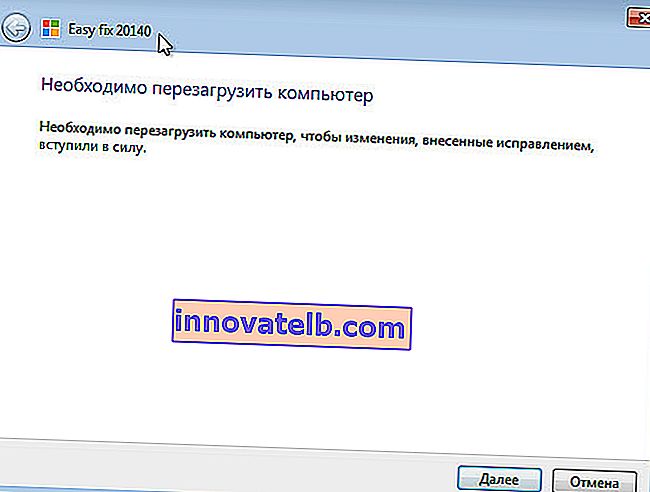
Sluit het hulpprogramma-venster en start uw computer opnieuw op.
Als je vragen hebt over het artikel, stel deze dan in de comments.