TP-Link-adapter ziet het netwerk niet, maakt geen verbinding met wifi, het utility-venster is inactief. Waarom werkt de adapter niet?
Dit artikel is nuttig voor iedereen die verschillende problemen heeft ondervonden bij het installeren van een wifi-adapter van TP-Link. Het maakt niet uit of je een externe USB-adapter of een interne PCI-adapter hebt. Als het na het aansluiten van de adapter op een computer of laptop en het installeren van stuurprogramma's niet werkt, het wifi-netwerk niet ziet, dan heb ik een paar tips die je zouden moeten helpen.
TP-Link heeft veel goede en populaire adapters. Voor het opzetten van veel modellen heb ik al gedetailleerde instructies opgesteld. Ik heb momenteel drie adapters, dus er is veel om mee te experimenteren.

In de commentaren op de artikelen op deze site en op verschillende forums zie ik vaak dezelfde vragen. Waarom ziet de TP-Link-adapter het Wi-Fi-netwerk niet, waarom is het TP-Link-hulpprogrammavenster inactief, hoe maak je verbinding met Wi-Fi en wat moet je doen als de adapter niet werkt? Wat is het probleem en hoe kan ik dit oplossen?
Ja, er zijn configuratieproblemen. Ik ben het zelf tegengekomen. En ik weet hoe ik ze moet oplossen. Ik weet zeker dat mijn aanbevelingen nuttig voor u zullen zijn.
Waarom werkt de TP-Link wifi-adapter niet?
Een belangrijk punt! We zullen oplossingen overwegen voor problemen die zich specifiek voordoen bij het verbinden met Wi-Fi-netwerken. Als Windows na het configureren van de adapter geen netwerken ziet die beschikbaar zijn voor verbinding en het venster TP-LINK Wireless Configuration Utility inactief is. Als je dit hulpprogramma hebt geïnstalleerd.
Dat wil zeggen dat u eerst een stuurprogramma (en optioneel een hulpprogramma) voor uw adaptermodel op uw computer moet installeren. Zonder driver werkt het alleen in Windows 10. En zelfs dan niet altijd. Simpel gezegd, u zou een draadloze adapter in Apparaatbeheer moeten hebben. Het moet worden geïnstalleerd en het systeem zou het moeten zien.
Deze handleiding werkt met alle TP-Link-adapters. Ik zal ze waarschijnlijk opsommen en links achterlaten naar de instructies voor het opzetten van sommige modellen. Misschien zijn ze nuttig voor u.
TL-WN722N, TL-WN727N, TL-WN781ND, TL-WN821N, TL-WN822N, TL-WN725N, TL-WN823N, TL-WN851ND, TL-WDN4800, TL-WN881ND, Archer T9E, Archer T1U, Archer T2U, T4UH, Archer T6E, T9UH, Archer T2UHVeel voorkomende problemen:
- De driver is niet geïnstalleerd. We zullen dit probleem in dit artikel niet bespreken. Je zou alles moeten hebben geïnstalleerd. Hierboven schreef ik hierover en gaf ik links naar instructies voor het configureren van verschillende adapters.
- De TP-Link-adapter kan het netwerk niet zien en maakt geen verbinding met het Wi-Fi-netwerk. Dit is het belangrijkste en meest populaire probleem. Alles is verbonden en geconfigureerd, en de verbindingsstatus is "Niet verbonden: geen beschikbare verbindingen." En een rode X op het draadloze pictogram.
 Dit probleem wordt bijna altijd veroorzaakt door een uitgeschakelde WLAN-autoconfiguratieservice. Hieronder zal ik schrijven hoe ik dit kan oplossen.
Dit probleem wordt bijna altijd veroorzaakt door een uitgeschakelde WLAN-autoconfiguratieservice. Hieronder zal ik schrijven hoe ik dit kan oplossen. - TP-Link Utility-venster is inactief. Heel vaak wordt, samen met het stuurprogramma (van de schijf), een hulpprogramma geïnstalleerd om een Wi-Fi-adapter, netwerken te beheren, een toegangspunt (SoftAP) te starten, enz. Mogelijk beschikt u niet over dit hulpprogramma. Ja, het is in wezen niet nodig. En vaak is het venster van dit hulpprogramma helemaal niet actief.
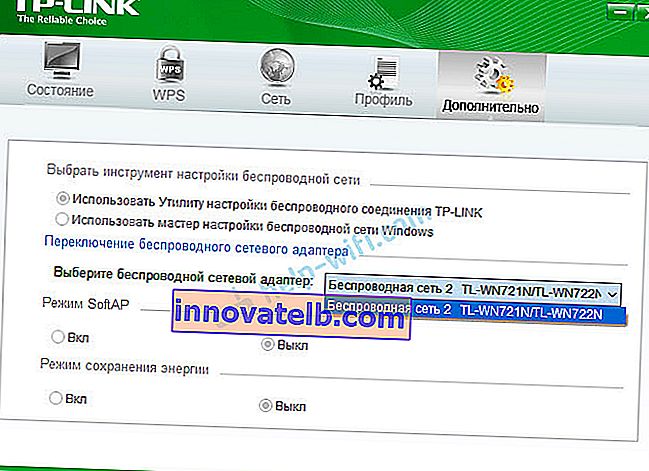 Pas daarna actief, waarin u de adapter kunt wijzigen. En dat is alles, het maakt geen verbinding met wifi via een adapter. Zoals later bleek (ik kwam er pas vandaag achter), is dit hulpprogramma ook inactief vanwege de uitgeschakelde automatische WLAN-configuratieservice. Na het activeren werkt alles prima. U kunt verbinding maken met Wi-Fi, zowel via het hulpprogramma van TP-Link als via het Windows-menu zelf.
Pas daarna actief, waarin u de adapter kunt wijzigen. En dat is alles, het maakt geen verbinding met wifi via een adapter. Zoals later bleek (ik kwam er pas vandaag achter), is dit hulpprogramma ook inactief vanwege de uitgeschakelde automatische WLAN-configuratieservice. Na het activeren werkt alles prima. U kunt verbinding maken met Wi-Fi, zowel via het hulpprogramma van TP-Link als via het Windows-menu zelf.
Als je precies dezelfde problemen hebt als ik heb beschreven en getoond in de bovenstaande screenshots, dan zullen we nu alles oplossen.
Het probleem oplossen met een inactief TP-Link-hulpprogramma-venster wanneer de adapter het netwerk niet ziet
Ik heb alles zelf gecontroleerd en inderdaad zijn de problemen te wijten aan de WLAN-autoconfiguratieservice . Voor velen is het om de een of andere reden uitgeschakeld. En als het is uitgeschakeld, kan de computer de beschikbare Wi-Fi-netwerken eenvoudigweg niet zien. En het eigen hulpprogramma van TP-Link kan ook niet zonder het, daarom wordt het inactief. Waarom is het uitgeschakeld? Er kunnen veel redenen zijn. Bijvoorbeeld verschillende programma's om uw computer te optimaliseren en te versnellen. En het is niet ongebruikelijk dat de gebruikers zelf "onnodige" diensten uitschakelen volgens de instructies van verschillende "meesters" die op internet leven.
Het enige dat u hoeft te doen, is deze service inschakelen en alles zal werken. In Windows 10 zoeken en starten we "Services" via zoeken. Dit is de snelste en gemakkelijkste manier.

In het venster vinden we "WLAN autoconfiguratieservice" , openen de eigenschappen ervan, stellen het opstarttype in op "Automatisch", klikken op de "Start" en "Toepassen" knop. Je moet ze actief hebben.

Als alles niet meteen werkt, ziet de computer het netwerk niet en probeert u het opnieuw op te starten.
Advies! Als u Windows 8, Windows 7 of Windows XP heeft, kunt u, om niet te zoeken naar een venster met services-instellingen in het configuratiescherm, op de Win + R- toetscombinatie drukken , de opdracht services.msc invoeren en op OK klikken.
Er verschijnt een venster met alle services. Deze opdracht werkt ook op Windows 10.
We hebben ook een apart artikel: WLAN-autoconfiguratieservice. Wat is het en hoe u het in Windows kunt inschakelen.
Als de service actief is, maar de adapter niet werkt (de computer ziet het netwerk niet), dan raad ik je ook aan om het propriëtaire hulpprogramma te verwijderen via "Remove and Change Programs" (op de gebruikelijke manier). En als de adapter na het herstarten van de computer niet langer wordt gedetecteerd, installeer dan alleen het stuurprogramma vanaf de TP-Link-website of vanaf de schijf. Geen hulpprogramma. Daar kunt u deze optie kiezen bij het installeren van de driver vanaf de schijf.Nadat u de WLAN-service heeft gestart, moet u onmiddellijk verbinding kunnen maken met draadloze netwerken. Dit kan worden gedaan via het Windows-menu (er zou een asterisk moeten verschijnen naast het netwerkpictogram), of via een hulpprogramma van TP-Link, waarvan het venster al actief zou moeten zijn.

Het bleek dat het probleem niet in de Wi-Fi-adapter zit, en niet in het TP-Link-hulpprogramma voor netwerkbeheer, maar in een van de Windows-services.
Mogelijk zijn er andere redenen. Misschien heb ik iets gemist in het artikel. Als u informatie over dit probleem heeft geverifieerd, kunt u deze altijd delen in de opmerkingen of uw vraag daar achterlaten. Zoals uit de praktijk blijkt, is er na verloop van tijd meer nuttige informatie in de commentaren dan in het artikel zelf 🙂 Toegegeven, ik probeer altijd nieuwe oplossingen aan het artikel toe te voegen.
 Dit probleem wordt bijna altijd veroorzaakt door een uitgeschakelde WLAN-autoconfiguratieservice. Hieronder zal ik schrijven hoe ik dit kan oplossen.
Dit probleem wordt bijna altijd veroorzaakt door een uitgeschakelde WLAN-autoconfiguratieservice. Hieronder zal ik schrijven hoe ik dit kan oplossen.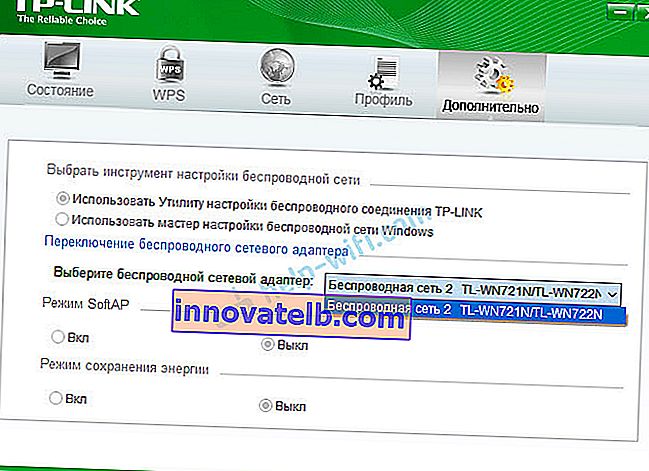 Pas daarna actief, waarin u de adapter kunt wijzigen. En dat is alles, het maakt geen verbinding met wifi via een adapter. Zoals later bleek (ik kwam er pas vandaag achter), is dit hulpprogramma ook inactief vanwege de uitgeschakelde automatische WLAN-configuratieservice. Na het activeren werkt alles prima. U kunt verbinding maken met Wi-Fi, zowel via het hulpprogramma van TP-Link als via het Windows-menu zelf.
Pas daarna actief, waarin u de adapter kunt wijzigen. En dat is alles, het maakt geen verbinding met wifi via een adapter. Zoals later bleek (ik kwam er pas vandaag achter), is dit hulpprogramma ook inactief vanwege de uitgeschakelde automatische WLAN-configuratieservice. Na het activeren werkt alles prima. U kunt verbinding maken met Wi-Fi, zowel via het hulpprogramma van TP-Link als via het Windows-menu zelf.